UNIT 5
3D MODELLING USING CAD SOFTWARE
Types of Modeling
Within CAD, there are three main types of 3D modeling – solid, wireframe, and surface – and each has its own advantages and disadvantages. Of course, there are other types, but most exist either as a subset of these three or are highly specialized for their specific purposes.
- Solid modeling works with three-dimensional shapes. The shapes may vary, but they act together like building blocks. Some of these blocks add material while others subtract, depending on the input. Some programs can use modifiers, working with the solids as if you were physically milling it in a workshop. Solid modeling is fairly straightforward both for users and in terms of computer power.
- Wireframe modeling can help in cases where the surface is complex and curved. Eventually, you’ll find that the basic building blocks of solid modeling are too obtuse for some applications, and wireframe modeling provides the finesse for more complex forms. However, as complexity rises, some drawbacks emerge.
- Surface modeling is the next step up in complexity. Highly professional applications demand smooth surfaces and seamless integration, and this can be handled by more advanced programs that require more work and computing power. However, here you can achieve shapes that would be nearly unattainable with the other two methods.
ADVANTAGES
- Tools are easy to understand and work with; the user doesn’t require extensive training.
- Computational requirements are lower since the computer isn’t working with thousands of triangles.
- The final pieces are always mathematically correct in the sense that the model is possible in the real world.
DISADVANTAGE
- High realism in the representation of organic shapes is almost impossible to achieve.
Loft
Creates a 3D solid or surface in the space between several cross sections.
 Find
Find
Creates a 3D solid or surface by specifying a series of cross sections. The cross sections define the shape of the resulting solid or surface. You must specify at least two cross sections.
Loft cross sections can be open or closed, planar or non-planar, and can also be edge sub objects. Open cross sections create surfaces and closed cross sections create solids or surfaces, depending on the specified mode.
When creating surfaces, use SURFACE MODELING MODE to control whether the surface is a NURBS surface or a procedural surface. Use SURFACE ASSOCIATIVITY to control whether procedural surfaces are associative.
Extrude
- If necessary, on the status bar click Workspace Switching and select 3D Modeling.
 Find
Find - Click Solid tab > Solid panel > Extrude.
 Find
Find - Select the objects or edge sub objects to extrude.
- Specify the height.
After the extrusion, the original objects are deleted or retained, depending on the setting of the DELOBJ system variable.
Wedge
One of the trickier primitives to draw is the wedge. You have to be careful which coordinates you input to make the wedge lie in the position you want. If it doesn't turn out just as you hoped for, you can always rotate it. Here is an example of drawing a wedge:
Once the first corner is established, you can either enter points, or pick a spot. AutoCAD will draw the shape like it would draw a cube except it is slice in half along the length starting at the point above the first corner. There are other options to drawing wedges and see the box examples for these.
Sweep
Creates a 3D solid or surface by sweeping an object around an axis.
 Find
Find
Open profiles create surfaces and closed profiles can create either a solid or a surface. The Mode option controls is a solid of surface is created. When creating a surface, SURFACEMODELINGMODE system variable controls if a procedural or NURBS surface is created.
Revolve path and profile curves can be:
- Open or closed
- Planar or non-planar
- Solid and surface edges
- A single object (to extrude multiple lines, convert them to a single object with the JOIN command)
- A single region (to extrude multiple regions, first convert them to a single object with the UNION command)
Shell
Accesses operating system commands
When SHELL prompts you for an OS command, you can enter most valid commands for your OS. When the command has been executed, SHELL returns you to the Command prompt.
Pressing Enter at the OS Command prompt displays the system prompt with an extra close angle bracket (>). You can enter operating system commands as if you were at the normal system prompt.
Caution: Do not use the SHELL command to delete lock files (file name extension .??k) or temporary files (file name extensions . ac$ or . $a). Do not use SHELL to run chkdsk, reset the serial I/O ports, or run external programs that require disk swapping while editing a drawing stored on removable media. Load Terminate-and-Stay-Resident programs into memory before starting this program.
Round
A fillet or round connects two objects with a tangent arc in 2D, or creates a rounded transition between the adjacent faces of a 3D solid.
An inside corner is called a fillet and an outside corner is called a round; you can create both using the FILLET command.
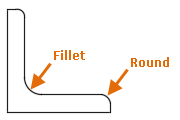
These object types can be selected to define a fillet or round:
- 2D polylines
- 3D solids and surfaces (not available in AutoCAD LT)
- Arcs
- Circles
- Ellipses and elliptical arcs
- Lines
- Rays
- Splines
- Xlines
Taper faces
Edits faces and edges of 3D solid objects.
 Find
Find
You can extrude, move, rotate, offset, taper, copy, delete, and assign colors and materials to faces. You can also copy and assign colors to edges. You can imprint, separate, shell, clean, and check the validity of the entire 3D solid object (body).
You cannot use SOLIDEDIT with mesh objects. However, if you select a closed mesh object, you will be prompted to convert it to a 3D solid.
The following prompts are displayed.
Face
Edits selected 3D solid faces by extruding, moving, rotating, offsetting, tapering, deleting, copying, or changing their color.
Copy faces
- Click Home tab
 Solid Editing panel
Solid Editing panel  Face Editing drop-down
Face Editing drop-down  Copy Faces.
Copy Faces.  Find
Find - Select the face to copy.
- Select additional faces or press Enter to copy.
- Specify the base point for the copy.
- Specify the second point of displacement and press Enter.
Chamfer edges
Bevels or chamfers the edges of two 2D objects or the adjacent faces of a 3D solid.
 Find
Find
A bevel or chamfer is
- An angled line that meets the endpoints of two straight 2D objects.
- a sloped transition between two surfaces or adjacent faces on a 3D solid.
The distances and angles that you specify are applied in the order that you select the objects.
3D-move
Move a selection set of objects and sub objects freely or constrain the movement to an axis or plane.
To move 3D objects and sub objects, click and drag the 3D gizmo anywhere in 3D space. This location (indicated by the center box [or base grip] of the gizmo) sets the base point for the movement and temporarily changes the position of the UCS while you move the selected objects.
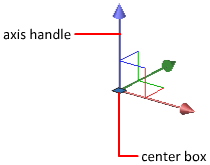
To move the objects freely, drag outside the gizmo or specify the axis or plane to which you will constrain the movement.
3D- copy
Click Home tab Solid Editing panel
Solid Editing panel Edge Editing drop-down
Edge Editing drop-down  Copy Edges.
Copy Edges.  Find
Find
Select the edge of a 3D solid object to copy.
Select additional edges, if needed, and press Enter.
Specify the base point of the copied edges.
Specify the second point of displacement to indicate the location of the copied edges.
Press Enter to complete the command.
Rotate
You can rotate objects in your drawing around a specified base point.
To determine the angle of rotation, you can enter an angle value, drag using the cursor, or specify a reference angle to align to an absolute angle.
Rotate an Object by a Specified Angle
Enter a rotation angle value from 0 to 360 degrees. You can also enter values in radians, grads, or surveyor bearings. Entering a positive angle value rotates the objects counterclockwise or clockwise, depending on the base angle direction setting in the Drawing Units dialog box.
Rotate an Object by Dragging
Drag the object around the base point and specify a second point. Use Ortho mode, polar tracking, or object snaps for greater precision.
For example, you can rotate the plan view of a house by selecting the objects (1), specifying a base point (2), and specifying an angle of rotation by dragging to another point (3).
Scale
- Click Home tab
 Modify panel
Modify panel Scale.
Scale.  Find
Find - Select the object to scale.
- Specify the base point.
- Enter the scale factor or drag and click to specify a new scale.
Align
Aligns objects with other objects in 2D and 3D.
 Find
Find
Note: In AutoCAD LT, this command is available only from the command line.
Either one, two, or three pairs of source points and definition points can be specified to move, rotate, or tilt the selected objects, aligning them with points on another object.
From the command line, creates copies of objects arranged in a pattern.
Maintains legacy command line behavior for creating nonassociative, 2D rectangular or polar arrays.
If you specify a large number of items for the array, it might take a while to create the copies. By default, the maximum number of array elements that you can generate in one command is 100,000. How you change this limit depends on the product:
Most AutoCAD-based products: The limit is set by the MAXARRAY setting in the registry. To reset the limit to 200,000, for example, enter (setenv "MaxArray" "200000") at the Command prompt.
AutoCAD LT: You can change the maximum number of array elements by setting the Max Array system registry variable using the SETENV command.
The following prompts are displayed.
Select objects
Select one or more objects to use as a basis for the array.
Type of array
Specifies whether to create a rectangular or polar array.
Note: You cannot create path arrays or specify 3D levels with this version of the command. For these options, use ARRAY.
- Rectangular
Creates an array of rows and columns of copies of the selected objects.
The selected object, or cornerstone element, is assumed to be in the lower-left corner, and generates the array up and to the right.
Number of rows (---)
Specifies the number of rows using a nonzero integer. If you specify one row, you must specify more than one column and vice versa.
Number of columns (|||)
Specifies the number of columns.
Distance between rows or specify unit cell
Specifies the distance between rows, including the length of the object to be arrayed.
To add rows downward, specify a negative value for the distance between rows.
To specify the distance between rows and columns at the same time, specify two sets of coordinates or drawing locations that represent the opposite corners of a rectangle.
Distance between columns (|||)
Specifies the distance between columns.
To add columns to the left, specify a negative value for the distance between columns.
Rectangular arrays are constructed along a baseline defined by the current snap rotation. This angle is normally 0, so the rows and columns are orthogonal with respect to the X and Y drawing axes. Use the Rotate option of the SNAP command to change the angle and creates a rotated array. The SNAPANG system variable stores the snap rotation angle.
2. Polar
Creates an array by copying the selected objects around a specified center point.
In a polar array, the reference point of the last object in the selection set is used for all objects. If you defined the selection set by using window or crossing selection, the last object in the selection set is arbitrary. Removing an object from the selection set and adding it back forces that object to be the last object selected. You can also make the selection set into a block and replicate it.
The prompt values you enter determine whether the array configuration is based on the number of items or the angle that is filled by the arrayed items.
Center point of array
Specifies the central location for the array.
Base
Specifies a new reference (base) point relative to the selected objects that will remain at a constant distance from the center point of the array as the objects are arrayed.
Number of items in the array
Specifies the total number of items to be arrayed around the center point.
If you do not enter a value, the array is based on the Angle to Fill and Angle Between Items values.
Angle to fill (+=ccw, -=cw) (+=ccw, -=cw)
Specifies the included angle between the base points of the first and last arrayed objects. Enter a positive number for a counterclockwise rotation or a negative number for a clockwise rotation.
Angle between items (+=ccw, -=cw) (+=ccw, -=cw)
Specifies the included angle between objects, based on the center point of the array and the base points of the arrayed objects. Enter a positive number for a counterclockwise rotation or a negative number for a clockwise rotation.
Note: To display this option, press Enter at the Number of items prompt or enter 0 at the Angle to fill prompt.