UNIT 1
Computer & Operating System
Definition
Being a modern-day kid you must have used, seen, or read about computers. This is because they are an integral part of our everyday existence. Be it school, banks, shops, railway stations, hospital or your own home, computers are present everywhere, making our work easier and faster for us. As they are such integral parts of our lives, we must know what they are and how they function. Let us start with defining the term computer formally.
The literal meaning of computer is a device that can calculate. However, modern computers can do a lot more than calculate. Computer is an electronic device that receives input, stores or processes the input as per user instructions and provides output in desired format.
Input-Process-Output Model
Computer input is called data and the output obtained after processing it, based on user’s instructions is called information. Raw facts and figures which can be processed using arithmetic and logical operations to obtain information are called data.
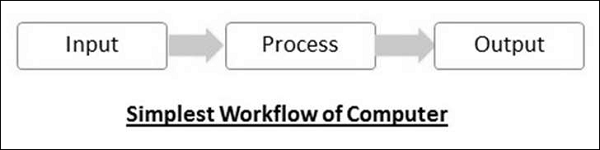
The processes that can be applied to data are of two types −
- Arithmetic operations − Examples include calculations like addition, subtraction, differentials, square root, etc.
- Logical operations − Examples include comparison operations like greater than, less than, equal to, opposite, etc.
The corresponding figure for an actual computer looks something like this −
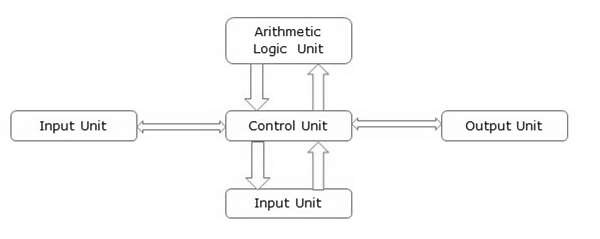
The basic parts of a computer are as follows −
- Input Unit − Devices like keyboard and mouse that are used to input data and instructions to the computer are called input unit.
- Output Unit − Devices like printer and visual display unit that are used to provide information to the user in desired format are called output unit.
- Control Unit − As the name suggests, this unit controls all the functions of the computer. All devices or parts of computer interact through the control unit.
- Arithmetic Logic Unit − This is the brain of the computer where all arithmetic operations and logical operations take place.
- Memory − All input data, instructions and data interim to the processes are stored in the memory. Memory is of two types – primary memory and secondary memory. Primary memory resides within the CPU whereas secondary memory is external to it.
Control unit, arithmetic logic unit and memory are together called the central processing unit or CPU. Computer devices like keyboard, mouse, printer, etc. that we can see and touch are the hardware components of a computer. The set of instructions or programs that make the computer function using these hardware parts are called software. We cannot see or touch software. Both hardware and software are necessary for working of a computer.
Advantages of Using Computer
Now that we know the characteristics of computers, we can see the advantages that computers offer−
- Computers can do the same task repetitively with same accuracy.
- Computers do not get tired or bored.
- Computers can take up routine tasks while releasing human resource for more intelligent functions.
Disadvantages of Using Computer
Despite so many advantages, computers have some disadvantages of their own −
- Computers have no intelligence; they follow the instructions blindly without considering the outcome.
- Regular electric supply is necessary to make computers work, which could prove difficult everywhere especially in developing nations.
Booting
Starting a computer or a computer-embedded device is called booting. Booting takes place in two steps −
- Switching on power supply
- Loading operating system into computer’s main memory
- Keeping all applications in a state of readiness in case needed by the user
The first program or set of instructions that run when the computer is switched on is called BIOS or Basic Input Output System. BIOS is a firmware, i.e. a piece of software permanently programmed into the hardware.
If a system is already running but needs to be restarted, it is called rebooting. Rebooting may be required if a software or hardware has been installed or system is unusually slow.
There are two types of booting −
- Cold Booting − When the system is started by switching on the power supply it is called cold booting. The next step in cold booting is loading of BIOS.
- Warm Booting − When the system is already running and needs to be restarted or rebooted, it is called warm booting. Warm booting is faster than cold booting because BIOS is not reloaded.
Classification
Computer scan is broadly classified by their speed and computing power.
Sr.No. | Type | Specifications |
1 | PC (Personal Computer) or Micro-Computers | It is a single user computer system having a moderately powerful microprocessor. It is termed as a computer that is equipped microprocessor as its CPU. |
2 | Workstation | It is also a single user computer system, similar to the personal computer, however, has a more powerful microprocessor. |
3 | Mini-Computer | It is a multi-user computer system, capable of supporting hundreds of users simultaneously. |
4 | Main Frame | It is a multi-user computer system, capable of supporting hundreds of users simultaneously. Software technology is different from minicomputer. |
5 | Super-Computer | It is an extremely fast computer, which can execute hundreds of millions of instructions per second. |
PC (Personal Computer)

A PC can be defined as a small, relatively inexpensive computer designed for an individual user. PCs are based on the microprocessor technology that enables manufacturers to put an entire CPU on one chip. Businesses use personal computers for word processing, accounting, desktop publishing, and for running spreadsheet and database management applications. At home, the most popular use for personal computers is playing games and surfing the Internet.
Although personal computers are designed as single-user systems, these systems are normally linked together to form a network. In terms of power, nowadays high-end models of the Macintosh and PC offer the same computing power and graphics capability as low-end workstations by Sun Microsystems, Hewlett-Packard, and Dell.
Workstation

The workstation is a computer used for engineering applications (CAD/CAM), desktop publishing, software development, and other such types of applications which require a moderate amount of computing power and relatively high-quality graphics capabilities.
Workstations generally come with a large, high-resolution graphics screen, a large amount of RAM, inbuilt network support, and a graphical user interface. Most workstations also have mass storage device such as a disk drive, but a special type of workstation, called diskless workstations, comes without a disk drive.
Common operating systems for workstations are UNIX and Windows NT. Like PC, workstations are also single-user computers like PC but are typically linked together to form a local area network, although they can also be used as stand-alone systems.
Minicomputer
It is a midsize multi-processing system capable of supporting up to 250 users simultaneously.

Mainframe
The mainframe is very large in size and is an expensive computer capable of supporting hundreds or even thousands of users simultaneously. Mainframe executes many programs concurrently and supports much simultaneous execution of programs.

Supercomputer
Supercomputers are one of the fastest computers currently available. Supercomputers are very expensive and are employed for specialized applications that require an immense amount of mathematical calculations (number-crunching).

For example, weather forecasting, scientific simulations, (animated)graphics, fluid dynamic calculations, nuclear energy research, electronic design, and analysis of geological data (e.g. In petrochemical prospecting).
CPU (Central Processing Unit)
Central Processing Unit (CPU) consists of the following features −
- CPU is considered as the brain of the computer.
- CPU performs all types of data processing operations.
- It stores data, intermediate results, and instructions (program).
- It controls the operation of all parts of the computer.

CPU itself has following three components.
- Memory or Storage Unit
- Control Unit
- ALU(Arithmetic Logic Unit)
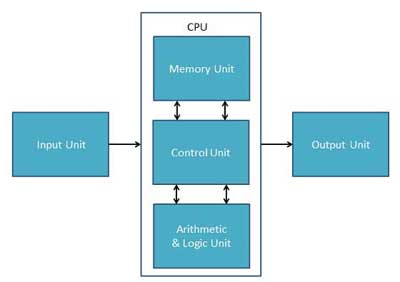
Memory or Storage Unit
This unit can store instructions, data, and intermediate results. This unit supplies information to other units of the computer when needed. It is also known as internal storage unit or the main memory or the primary storage or Random Access Memory (RAM).
Its size affects speed, power, and capability. Primary memory and secondary memory are two types of memories in the computer. Functions of the memory unit are −
- It stores all the data and the instructions required for processing.
- It stores intermediate results of processing.
- It stores the final results of processing before these results are released to an output device.
- All inputs and outputs are transmitted through the main memory.
Control Unit
This unit controls the operations of all parts of the computer but does not carry out any actual data processing operations.
Functions of this unit are −
- It is responsible for controlling the transfer of data and instructions among other units of a computer.
- It manages and coordinates all the units of the computer.
- It obtains the instructions from the memory, interprets them, and directs the operation of the computer.
- It communicates with Input/output devices for transfer of data or results from storage.
- It does not process or store data.
ALU (Arithmetic Logic Unit)
This unit consists of two subsections namely,
- Arithmetic Section
- Logic Section
Arithmetic Section
Function of arithmetic section is to perform arithmetic operations like addition, subtraction, multiplication, and division. All complex operations are done by making repetitive use of the above operations.
Logic Section
Function of logic section is to perform logic operations such as comparing, selecting, matching, and merging of data.
Computer Registers:
Registers are a type of computer memory used to quickly accept, store, and transfer data and instructions that are being used immediately by the CPU. The registers used by the CPU are often termed as Processor registers.
A processor register may hold an instruction, a storage address, or any data (such as bit sequence or individual characters).
The computer needs processor registers for manipulating data and a register for holding a memory address. The register holding the memory location is used to calculate the address of the next instruction after the execution of the current instruction is completed.
Following is the list of some of the most common registers used in a basic computer:
Register | Symbol | Number of bits | Function |
Data register | DR | 16 | Holds memory operand |
Address register | AR | 12 | Holds address for the memory |
Accumulator | AC | 16 | Processor register |
Instruction register | IR | 16 | Holds instruction code |
Program counter | PC | 12 | Holds address of the instruction |
Temporary register | TR | 16 | Holds temporary data |
Input register | INPR | 8 | Carries input character |
Output register | OUTR | 8 | Carries output character |
The following image shows the register and memory configuration for a basic computer.
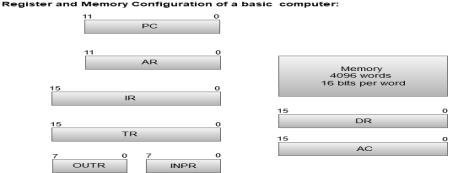
- The Memory unit has a capacity of 4096 words, and each word contains 16 bits.
- The Data Register (DR) contains 16 bits which hold the operand read from the memory location.
- The Memory Address Register (MAR) contains 12 bits which hold the address for the memory location.
- The Program Counter (PC) also contains 12 bits which hold the address of the next instruction to be read from memory after the current instruction is executed.
- The Accumulator (AC) register is a general purpose processing register.
- The instruction read from memory is placed in the Instruction register (IR).
- The Temporary Register (TR) is used for holding the temporary data during the processing.
- The Input Registers (IR) holds the input characters given by the user.
- The Output Registers (OR) holds the output after processing the input data.
Bus architecture:
- Bus is a communication channel.
- Characteristic of bus is shared transmission media.
- Limitation of a bus is only one transmission at a time.
- A bus which is used to provide the communication between the major components of a computer is called as System bus.
Computer:
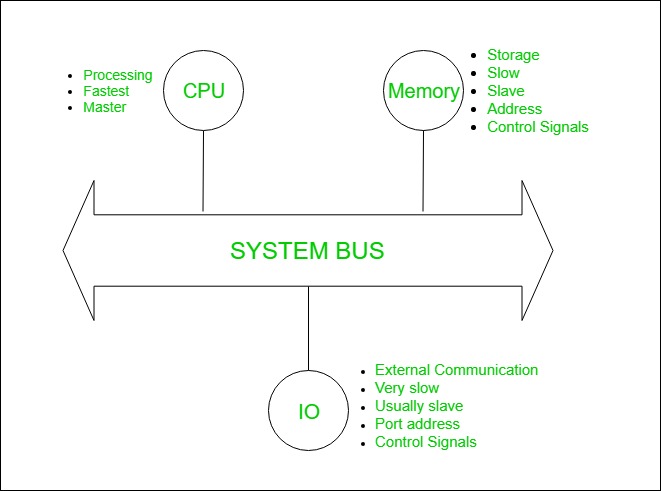
System bus contains 3 categories of lines used to provide the communication between the CPU, memory and IO named as:
1. Address lines (AL)
2. Data lines (DL)
3. Control lines (CL)
1. Address Lines:
- Used to carry the address to memory ad IO.
- Unidirectional.
- Based on width of a address bus we can determine the capacity of a main memory
Example:
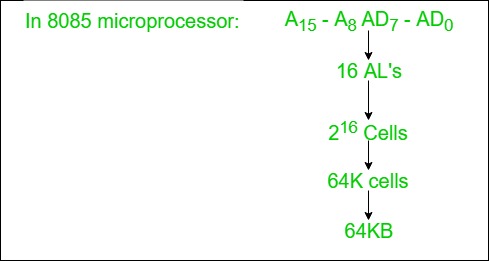
2. Data Lines:
- Used to carry the binary data between the CPU, memory and IO.
- Bidirectional.
- Based on the width of a data bus we can determine the word length of a CPU.
- Based on the word length we can determine the performance of a CPU.
Example:
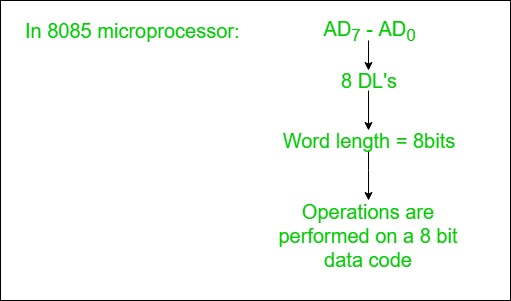
3. Control Lines:
- Used to carry the control signals and timing signals
- Control signals indicate type of operation.
- Timing Signals used to synchronize the memory and IO operations with a CPU clock.
Instruction set:
The instruction set, also called ISA (instruction set architecture), is part of a computer that pertains to programming, which is more or less machine language. The instruction set provides commands to the processor, to tell it what it needs to do. The instruction set consists of addressing modes, instructions, native data types, registers, memory architecture, interrupt, and exception handling, and external I/O.
An example of an instruction set is the x86 instruction set, which is common to find on computers today. Different computer processors can use almost the same instruction set while still having very different internal design. Both the Intel Pentium and AMD Athlon processors use nearly the same x86 instruction set. An instruction set can be built into the hardware of the processor, or it can be emulated in software, using an interpreter. The hardware design is more efficient and faster for running programs than the emulated software version.
Examples of instruction set
- ADD - Add two numbers together.
- COMPARE - Compare numbers.
- IN - Input information from a device, e.g., keyboard.
- JUMP - Jump to designated RAM address.
- JUMP IF - Conditional statement that jumps to a designated RAM address.
- LOAD - Load information from RAM to the CPU.
- OUT - Output information to device, e.g., monitor.
- STORE - Store information to RAM.
Memory:
A memory is used to store data and instructions. Computer memory is the storage space in the computer, where data is to be processed and instructions required for processing are stored. The memory is divided into large number of small parts called cells. Each location or cell has a unique address, which varies from zero to memory size minus one.
For example, if the computer has 64k words, then this memory unit has 64 * 1024 = 65536 memory locations. The address of these locations varies from 0 to 65535.
Memory is primarily of three types −
- Cache Memory
- Primary Memory/Main Memory
- Secondary Memory
Cache Memory
Cache memory is a high -speed semiconductor memory which can speed up the CPU. It acts as a buffer between the CPU and the main memory. It is used to hold those parts of data and program which are most frequently used by the CPU. The parts of data and programs are transferred from the disk to cache memory by the operating system, from where the CPU can access them.
Advantages
The advantages of cache memory are as follows −
- Cache memory is faster than main memory.
- It consumes less access time as compared to main memory.
- It stores the program that can be executed within a short period of time.
- It stores data for temporary use.
Disadvantages
The disadvantages of cache memory are as follows −
- Cache memory has limited capacity.
- It is too expensive.
Primary Memory (Main Memory)
Primary memory holds only those data and instructions on which the computer is currently working. It has a limited capacity and data is lost when power is switched off. It is generally made up of semiconductor device. These memories are not as fast as registers. The data and instruction required to be processed resides in the main memory. It is divided into two subcategories RAM and ROM.
Characteristics of Main Memory
- These are semiconductor memories.
- It is known as the main memory.
- Usually volatile memory.
- Data is lost in case power is switched off.
- It is the working memory of the computer.
- Faster than secondary memories.
- A computer cannot run without the primary memory.
Secondary Memory
This type of memory is also known as external memory or non-volatile. It is slower than the main memory. These are used for storing data/information permanently. CPU directly does not access these memories, instead they are accessed via input-output routines. The contents of secondary memories are first transferred to the main memory, and then the CPU can access it. For example, disk, CD-ROM, DVD, etc.
Characteristics of Secondary Memory
- These are magnetic and optical memories.
- It is known as the backup memory.
- It is a non-volatile memory.
- Data is permanently stored even if power is switched off.
- It is used for storage of data in a computer.
- Computer may run without the secondary memory.
- Slower than primary memories.
Processor:
A processor (CPU) is the logic circuitry that responds to and processes the basic instructions that drive a computer. The CPU is the main integrated circuitry (IC) chip in a computer, as it is responsible for interpreting most of computers commands. CPUs will perform most basic arithmetic, logic, and I/O operations, as well as allocate commands for other chips and components running in a computer.
The basic elements of a processor include:
- The arithmetic logic unit (ALU), which carries out arithmetic and logic operations on the operands in instructions.
- The floating -point unit (FPU), also known as a math coprocessor or numeric coprocessor, a specialized co-processor that manipulates numbers more quickly than the basic microprocessor circuitry can.
- Registers, which hold instructions and other data. Registers supply operands to the ALU and store the results of operations.
- L1 and L2 cache memory. Their inclusion in the CPU saves time compared to having to get data from random access memory (RAM).
CPU Operations
The four primary functions of a processor are fetch, decode, execute and write back.
Fetch- is the operation which receives instructions from program memory from a systems RAM.
Decode- is where the instruction is converted to understand which other parts of the CPU are needed to continue the operation. This is performed by the instruction decoder
Execute- is where the operation is performed. Each part of the CPU that is needed is activated to carry out the instructions.
Program stored and executed operating system:
Whenever you save your program(anything) into a file (any kind of file, say ‘add.c’), it automatically gets stored in the secondary storage that is the hard disk. The Operating System’s kernel (kernel’s File management system) does it for you.
When you run program, it is loaded into the main/primary memory of the computer called RAM (the entire program is transferred to the RAM, by a small program called the loader (which often comes with the compiler i.e. is a part of the compiler).
The program instructions are executed in the ALU (Arithmetic-Logic Unit) of the CPU (in its registers like the Accumulator). In order to execute the instructions , the CPU fetches the values of the variables (say, int a =10; int b =20;) in the program from the RAM, and stores the results also in the RAM (int sum =30;), which is then sent to the output buffer stream (stdout) , which prints the results (30) on the computer console/terminal, the Windows kernel (kernel’s I/O management system) does the printing .
I/O Devices:
Input Devices
Following are some of the important input devices which are used in a computer −
- Keyboard
- Mouse
- Joy Stick
- Light pen
- Track Ball
- Scanner
- Graphic Tablet
- Microphone
- Magnetic Ink Card Reader(MICR)
- Optical Character Reader(OCR)
- Bar Code Reader
- Optical Mark Reader(OMR)
Keyboard
Keyboard is the most common and very popular input device which helps to input data to the computer. The layout of the keyboard is like that of traditional typewriter, although there are some additional keys provided for performing additional functions.

Keyboards are of two sizes 84 keys or 101/102 keys, but now keyboards with 104 keys or 108 keys are also available for Windows and Internet.
The keys on the keyboard are as follows −
S.No | Keys & Description |
1 | Typing Keys These keys include the letter keys (A-Z) and digit keys (09) which generally give the same layout as that of typewriters. |
2 | Numeric Keypad It is used to enter the numeric data or cursor movement. Generally, it consists of a set of 17 keys that are laid out in the same configuration used by most adding machines and calculators. |
3 | Function Keys The twelve function keys are present on the keyboard which are arranged in a row at the top of the keyboard. Each function key has a unique meaning and is used for some specific purpose. |
4 | Control keys These keys provide cursor and screen control. It includes four directional arrow keys. Control keys also include Home, End, Insert, Delete, Page Up, Page Down, Control(Ctrl), Alternate(Alt), Escape(Esc). |
5 | Special Purpose Keys Keyboard also contains some special purpose keys such as Enter, Shift, Caps Lock, Num Lock, Space bar, Tab, and Print Screen. |
Mouse
Mouse is the most popular pointing device. It is a very famous cursor-control device having a small palm size box with a round ball at its base, which senses the movement of the mouse and sends corresponding signals to the CPU when the mouse buttons are pressed.
Generally, it has two buttons called the left and the right button and a wheel is present between the buttons. A mouse can be used to control the position of the cursor on the screen, but it cannot be used to enter text into the computer.

Advantages
- Easy to use
- Not very expensive
- Moves the cursor faster than the arrow keys of the keyboard.
Joystick
Joystick is also a pointing device, which is used to move the cursor position on a monitor screen. It is a stick having a spherical ball at its both lower and upper ends. The lower spherical ball moves in a socket. The joystick can be moved in all four directions.

The function of the joystick is similar to that of a mouse. It is mainly used in Computer Aided Designing (CAD) and playing computer games.
Light Pen
Light pen is a pointing device similar to a pen. It is used to select a displayed menu item or draw pictures on the monitor screen. It consists of a photocell and an optical system placed in a small tube.

When the tip of a light pen is moved over the monitor screen and the pen button is pressed, its photocell sensing element detects the screen location and sends the corresponding signal to the CPU.
Track Ball
Track ball is an input device that is mostly used in notebook or laptop computer, instead of a mouse. This is a ball which is half inserted and by moving fingers on the ball, the pointer can be moved.

Since the whole device is not moved, a track ball requires less space than a mouse. A track ball comes in various shapes like a ball, a button, or a square.
Scanner
Scanner is an input device, which works more like a photocopy machine. It is used when some information is available on paper and it is to be transferred to the hard disk of the computer for further manipulation.

Scanner captures images from the source which are then converted into a digital form that can be stored on the disk. These images can be edited before they are printed.
Digitizer
Digitizer is an input device which converts analog information into digital form. Digitizer can convert a signal from the television or camera into a series of numbers that could be stored in a computer. They can be used by the computer to create a picture of whatever the camera had been pointed at.

Digitizer is also known as Tablet or Graphics Tablet as it converts graphics and pictorial data into binary inputs. A graphic tablet as digitizer is used for fine works of drawing and image manipulation applications.
Microphone
Microphone is an input device to input sound that is then stored in a digital form.

The microphone is used for various applications such as adding sound to a multimedia presentation or for mixing music.
Magnetic Ink Card Reader (MICR)
MICR input device is generally used in banks as there are large number of cheques to be processed every day. The bank's code number and cheque number are printed on the cheques with a special type of ink that contains particles of magnetic material that are machine readable.

This reading process is called Magnetic Ink Character Recognition (MICR). The main advantages of MICR is that it is fast and less error prone.
Optical Character Reader (OCR)
OCR is an input device used to read a printed text.

OCR scans the text optically, character by character, converts them into a machine readable code, and stores the text on the system memory.
Bar Code Readers
Bar Code Reader is a device used for reading bar coded data (data in the form of light and dark lines). Bar coded data is generally used in labelling goods, numbering the books, etc. It may be a handheld scanner or may be embedded in a stationary scanner.

Bar Code Reader scans a bar code image, converts it into an alphanumeric value, which is then fed to the computer that the bar code reader is connected to.
Optical Mark Reader (OMR)
OMR is a special type of optical scanner used to recognize the type of mark made by pen or pencil. It is used where one out of a few alternatives is to be selected and marked.

It is specially used for checking the answer sheets of examinations having multiple choice questions.
Output Devices:
Following are some of the important output devices used in a computer.
- Monitors
- Graphic Plotter
- Printer
Monitors
Monitors, commonly called as Visual Display Unit (VDU), are the main output device of a computer. It forms images from tiny dots, called pixels that are arranged in a rectangular form. The sharpness of the image depends upon the number of pixels.
There are two kinds of viewing screen used for monitors.
- Cathode-Ray Tube (CRT)
- Flat-Panel Display
Cathode-Ray Tube (CRT) Monitor
The CRT display is made up of small picture elements called pixels. The smaller the pixels, the better the image clarity or resolution. It takes more than one illuminated pixel to form a whole character, such as the letter ‘e’ in the word help.

A finite number of characters can be displayed on a screen at once. The screen can be divided into a series of character boxes - fixed location on the screen where a standard character can be placed. Most screens are capable of displaying 80 characters of data horizontally and 25 lines vertically.
There are some disadvantages of CRT −
- Large in Size
- High power consumption
Flat-Panel Display Monitor
The flat-panel display refers to a class of video devices that have reduced volume, weight and power requirement in comparison to the CRT. You can hang them on walls or wear them on your wrists. Current uses of flat-panel displays include calculators, video games, monitors, laptop computer, and graphics display.

The flat-panel display is divided into two categories −
- Emissive Displays − Emissive displays are devices that convert electrical energy into light. For example, plasma panel and LED (Light-Emitting Diodes).
- Non-Emissive Displays − Non-emissive displays use optical effects to convert sunlight or light from some other source into graphics patterns. For example, LCD (Liquid-Crystal Device).
Printers
Printer is an output device, which is used to print information on paper.
There are two types of printers −
- Impact Printers
- Non-Impact Printers
Impact Printers
Impact printers print the characters by striking them on the ribbon, which is then pressed on the paper.
Characteristics of Impact Printers are the following −
- Very low consumable costs
- Very noisy
- Useful for bulk printing due to low cost
- There is physical contact with the paper to produce an image
These printers are of two types −
- Character printers
- Line printers
Character Printers
Character printers are the printers which print one character at a time.
These are further divided into two types:
- Dot Matrix Printer(DMP)
- Daisy Wheel
Dot Matrix Printer
In the market, one of the most popular printers is Dot Matrix Printer. These printers are popular because of their ease of printing and economical price. Each character printed is in the form of pattern of dots and head consists of a Matrix of Pins of size (5*7, 7*9, 9*7 or 9*9) which come out to form a character which is why it is called Dot Matrix Printer.

Advantages
- Inexpensive
- Widely Used
- Other language characters can be printed
Disadvantages
- Slow Speed
- Poor Quality
Daisy Wheel
Head is lying on a wheel and pins corresponding to characters are like petals of Daisy (flower) which is why it is called Daisy Wheel Printer. These printers are generally used for word-processing in offices that require a few letters to be sent here and there with very nice quality.

Advantages
- More reliable than DMP
- Better quality
- Fonts of character can be easily changed
Disadvantages
- Slower than DMP
- Noisy
- More expensive than DMP
Line Printers
Line printers are the printers which print one line at a time.

These are of two types −
- Drum Printer
- Chain Printer
Drum Printer
This printer is like a drum in shape hence it is called drum printer. The surface of the drum is divided into a number of tracks. Total tracks are equal to the size of the paper, i.e. for a paper width of 132 characters, drum will have 132 tracks. A character set is embossed on the track. Different character sets available in the market are 48 character set, 64 and 96 characters set. One rotation of drum prints one line. Drum printers are fast in speed and can print 300 to 2000 lines per minute.
Advantages
- Very high speed
Disadvantages
- Very expensive
- Characters fonts cannot be changed
Chain Printer
In this printer, a chain of character sets is used, hence it is called Chain Printer. A standard character set may have 48, 64, or 96 characters.
Advantages
- Character fonts can easily be changed.
- Different languages can be used with the same printer.
Disadvantages
- Noisy
Non-impact Printers
Non-impact printers print the characters without using the ribbon. These printers print a complete page at a time, thus they are also called as Page Printers.
These printers are of two types −
- Laser Printers
- Inkjet Printers
Characteristics of Non-impact Printers
- Faster than impact printers
- They are not noisy
- High quality
- Supports many fonts and different character size
Laser Printers
These are non-impact page printers. They use laser lights to produce the dots needed to form the characters to be printed on a page.

Advantages
- Very high speed
- Very high quality output
- Good graphics quality
- Supports many fonts and different character size
Disadvantages
- Expensive
- Cannot be used to produce multiple copies of a document in a single printing
Inkjet Printers
Inkjet printers are non-impact character printers based on a relatively new technology. They print characters by spraying small drops of ink onto paper. Inkjet printers produce high quality output with presentable features.

They make less noise because no hammering is done and these have many styles of printing modes available. Color printing is also possible. Some models of Inkjet printers can produce multiple copies of printing also.
Advantages
- High quality printing
- More reliable
Disadvantages
- Expensive as the cost per page is high
- Slow as compared to laser printer
System and application software
What is System Software?
System Software is a set of programs that control and manage the operations of computer hardware. It also helps application programs to execute correctly.
System Software are designed to control the operation and extend the processing functionalities of a computer system. System software makes the operation of a computer more fast, effective, and secure. Example: Operating system, programming language, Communication software, etc.
What is an Application Software?
Application Software is a program that does real work for the user. It is mostly created to perform a specific task for a user.
Application Software acts as a mediator between the end-user and System Software. It is also known as an application package. This type of software is written using a high-level language like C, Java, VB. Net, etc. It is a user-specific and is designed to meet the requirements of the user.
You can also install multiple Application Software on a single System Software. You can store this kind of software on CDs, DVDs, flash derive, or keychain storage devices. Example: Word-processing, Spreadsheet, Database, etc.
KEY DIFFERENCES:
- System software are designed to manage the resources of the system, like memory and process management, security, etc. whereas Application software are designed to fulfil the requirements of the user for performing specific tasks.
- The System Software is a general-purpose software while the Application Software is specific purpose software.
- System Software is written in a low-level language like a machine or assembly language but Application software is a high-level language is used to write Application Software.
- System Software is capable of running independently while Application software can't run independently.
- The System Software starts running when the system is powered on and runs until the system is powered off while the Application Software starts when the user begins, and it ends when the user stops it.
- System software are independent of the application software while an Application software needs system software to run.
Types of System Software
Here are the important types of System Software:
- Operating systems:- Operating system software helps you for the effective utilization of all hardware and software components of a computer system.
- Programming language translators:- Transforms the instructions prepared by developers in a programming language into a form that can be interpreted or compiled and executed by a computer system.
- Communication Software : - Communication software allows us to transfer data and programs from one computer system to another.
- Utility programs: - Utility programs are a set of programs that help users in system maintenance tasks, and in performing tasks of routine nature.
Types of Application Software
Here, are some important types of Application Software
- Word-processing software:- It makes use of a computer for creating, modifying, viewing, storing, retrieving, and printing documents.
- Spreadsheet software:- Spreadsheet software is a numeric data-analysis tool that allows you to create a computerized ledger.
- Database software:- A database software is a collection of related data that is stored and retrieved according to user demand.
- Graphics software:- It allows computer systems for creating, editing, drawings, graphs, etc.
- Education software:- Education software allows a computer to be used as a learning and teaching tool.
- Entertainment software:- This type of app allows a computer to be used as an entertainment tool.
Features of Application Software
An important feature of Application Software:
- Perform more specialized tasks like word processing, spreadsheets, email, photo editing, etc.
- It needs more storage space as it is bigger in size
- Easy to design and more interactive for the user
- Generally written in a high-level language
Features of System Software
An important feature of System Software are:
- System Software is closer to the system
- Generally written in a low-level language
- The system software is difficult to design and understand
- Fast in speed
- Less interactive
- Smaller in size
- Hard to manipulate
- Here are major differences between System and Application software:
System Software | Application Software |
They are designed to manage the resources of the system, like memory and process management, security, etc. | They are designed to fulfill the requirements of the user for performing specific tasks. |
It is written in a low-level language like a machine or assembly language. | A high-level language is used to write Application Software. |
The System Software starts running when the system is powered on and runs until the system is powered off. | The Application Software starts when the user begins, and it ends when the user stops it. |
The System Software is a general-purpose software | Application Software is specific purpose software. |
It is classified as a package program or customized program. | It is classified as time-sharing, resource sharing, client-server. |
Installed on the computer system at the time when the operating system is installed. | Installed as per user's requirements. |
Capable of running independently. | Can't run independently. |
Users never interact with system software as it functions in the background. | Users interact with application software while using specific applications. |
System software are independent of the application software | Application software needs system software to run. |
System software is crucial for the effective functioning of a system. | Application software is not extremely important for the functioning of the system. |
Business

A computer has high speed of calculation, diligence, accuracy, reliability, or versatility which has made it an integrated part in all business organizations.
Computer is used in business organizations for −
- Payroll calculations
- Budgeting
- Sales analysis
- Financial forecasting
- Managing employee database
- Maintenance of stocks, etc.
Banking

Today, banking is almost totally dependent on computers.
Banks provide the following facilities −
- Online accounting facility, which includes checking current balance, making deposits and overdrafts, checking interest charges, shares, and trustee records.
- ATM machines which are completely automated are making it even easier for customers to deal with banks.
Insurance
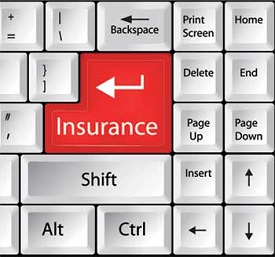
Insurance companies are keeping all records up-to-date with the help of computers. Insurance companies, finance houses, and stock broking firms are widely using computers for their concerns.
Insurance companies are maintaining a database of all clients with information showing −
- Procedure to continue with policies
- Starting date of the policies
- Next due installment of a policy
- Maturity date
- Interests due
- Survival benefits
- Bonus
Education

The computer helps in providing a lot of facilities in the education system.
- The computer provides a tool in the education system known as CBE (Computer Based Education).
- CBE involves control, delivery, and evaluation of learning.
- Computer education is rapidly increasing the graph of number of computer students.
- There are a number of methods in which educational institutions can use a computer to educate the students.
- It is used to prepare a database about performance of a student and analysis is carried out on this basis.
Marketing
In marketing, uses of the computer are following −

- Advertising − With computers, advertising professionals create art and graphics, write and revise copy, and print and disseminate ads with the goal of selling more products.
- Home Shopping − Home shopping has been made possible through the use of computerized catalogues that provide access to product information and permit direct entry of orders to be filled by the customers.
Healthcare
Computers have become an important part in hospitals, labs, and dispensaries. They are being used in hospitals to keep the record of patients and medicines. It is also used in scanning and diagnosing different diseases. ECG, EEG, ultrasounds and CT scans, etc. are also done by computerized machines.
Following are some major fields of health care in which computers are used.

- Diagnostic System − Computers are used to collect data and identify the cause of illness.
- Lab-diagnostic System − All tests can be done and the reports are prepared by computer.
- Patient Monitoring System − These are used to check the patient's signs for abnormality such as in Cardiac Arrest, ECG, etc.
- Pharma Information System − Computer is used to check drug labels, expiry dates, harmful side effects, etc.
- Surgery − Nowadays, computers are also used in performing surgery.
Engineering Design
Computers are widely used for Engineering purpose.
One of the major areas is CAD (Computer Aided Design) that provides creation and modification of images. Some of the fields are −

- Structural Engineering − Requires stress and strain analysis for design of ships, buildings, budgets, airplanes, etc.
- Industrial Engineering − Computers deal with design, implementation, and improvement of integrated systems of people, materials, and equipment.
- Architectural Engineering − Computers help in planning towns, designing buildings, determining a range of buildings on a site using both 2D and 3D drawings.
Military

Computers are largely used in defence. Modern tanks, missiles, weapons, etc. Military also employs computerized control systems. Some military areas where a computer has been used are −
- Missile Control
- Military Communication
- Military Operation and Planning
- Smart Weapons
Communication
Communication is a way to convey a message, an idea, a picture, or speech that is received and understood clearly and correctly by the person for whom it is meant. Some main areas in this category are −

- Chatting
- Usenet
- FTP
- Telnet
- Video-conferencing
Government
Computers play an important role in government services. Some major fields in this category are −

- Budgets
- Sales tax department
- Income tax department
- Computation of male/female ratio
- Computerization of voters lists
- Computerization of PAN card
- Weather forecasting
An Operating system (OS) is a software which acts as an interface between the end user and computer hardware. Every computer must have at least one OS to run other programs. An application like Chrome, MS Word, Games, etc needs some environment in which it will run and perform its task. The OS helps you to communicate with the computer without knowing how to speak the computer's language. It is not possible for the user to use any computer or mobile device without having an operating system.
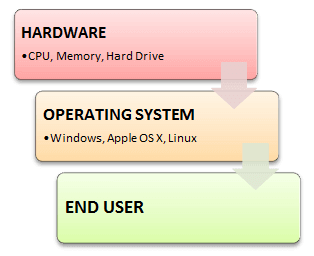
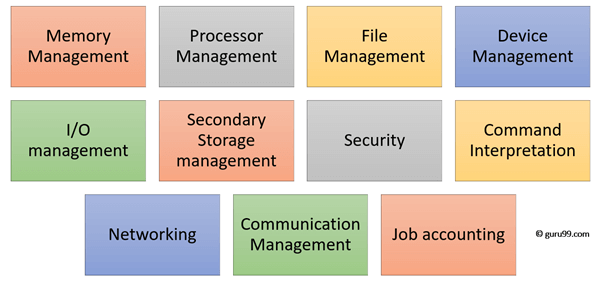
In an operating system software performs each of the function:
- Process management:- Process management helps OS to create and delete processes. It also provides mechanisms for synchronization and communication among processes.
2. Memory management:- Memory management module performs the task of allocation and de-allocation of memory space to programs in need of this resources.
3. File management:- It manages all the file-related activities such as organization storage, retrieval, naming, sharing, and protection of files.
4. Device Management: Device management keeps tracks of all devices. This module also responsible for this task is known as the I/O controller. It also performs the task of allocation and de-allocation of the devices.
5. I/O System Management: One of the main objects of any OS is to hide the peculiarities of that hardware devices from the user.
6. Secondary-Storage Management: Systems have several levels of storage which includes primary storage, secondary storage, and cache storage. Instructions and data must be stored in primary storage or cache so that a running program can reference it.
7. Security:- Security module protects the data and information of a computer system against malware threat and authorized access.
8. Command interpretation: This module is interpreting commands given by the and acting system resources to process that commands.
9. Networking: A distributed system is a group of processors which do not share memory, hardware devices, or a clock. The processors communicate with one another through the network.
10. Job accounting: Keeping track of time & resource used by various job and users.
11. Communication management: Coordination and assignment of compilers, interpreters, and another software resource of the various users of the computer systems.
Batch Operating System
Multitasking/Time Sharing OS
Multiprocessing OS
Real Time OS
Distributed OS
Network OS
Mobile OS
Batch Operating System
Some computer processes are very lengthy and time-consuming. To speed the same process, a job with a similar type of needs are batched together and run as a group.
The user of a batch operating system never directly interacts with the computer. In this type of OS, every user prepares his or her job on an offline device like a punch card and submit it to the computer operator.
Multi-Tasking/Time-sharing Operating systems
Time-sharing operating system enables people located at a different terminal(shell) to use a single computer system at the same time. The processor time (CPU) which is shared among multiple users is termed as time sharing.
Real time OS
A real time operating system time interval to process and respond to inputs is very small. Examples: Military Software Systems, Space Software Systems.
Distributed Operating System
Distributed systems use many processors located in different machines to provide very fast computation to its users.
Network Operating System
Network Operating System runs on a server. It provides the capability to serve to manage data, user, groups, security, application, and other networking functions.
Mobile OS
Mobile operating systems are those OS which is especially that are designed to power smartphones, tablets, and wearables devices.
Some most famous mobile operating systems are Android and iOS, but others include BlackBerry, Web, and watchOS.
Memory management is the functionality of an operating system which handles or manages primary memory and moves processes back and forth between main memory and disk during execution. Memory management keeps track of each and every memory location, regardless of either it is allocated to some process or it is free. It checks how much memory is to be allocated to processes. It decides which process will get memory at what time. It tracks whenever some memory gets freed or unallocated and correspondingly it updates the status.
This tutorial will teach you basic concepts related to Memory Management.
Process Address Space
The process address space is the set of logical addresses that a process references in its code. For example, when 32-bit addressing is in use, addresses can range from 0 to 0x7fffffff; that is, 2^31 possible numbers, for a total theoretical size of 2 gigabytes.
The operating system takes care of mapping the logical addresses to physical addresses at the time of memory allocation to the program. There are three types of addresses used in a program before and after memory is allocated −
S.N. | Memory Addresses & Description |
1 | Symbolic addresses The addresses used in a source code. The variable names, constants, and instruction labels are the basic elements of the symbolic address space. |
2 | Relative addresses At the time of compilation, a compiler converts symbolic addresses into relative addresses. |
3 | Physical addresses The loader generates these addresses at the time when a program is loaded into main memory. |
Virtual and physical addresses are the same in compile-time and load-time address-binding schemes. Virtual and physical addresses differ in execution-time address-binding scheme.
The set of all logical addresses generated by a program is referred to as a logical address space. The set of all physical addresses corresponding to these logical addresses is referred to as a physical address space.
The runtime mapping from virtual to physical address is done by the memory management unit (MMU) which is a hardware device. MMU uses following mechanism to convert virtual address to physical address.
- The value in the base register is added to every address generated by a user process, which is treated as offset at the time it is sent to memory. For example, if the base register value is 10000, then an attempt by the user to use address location 100 will be dynamically reallocated to location 10100.
- The user program deals with virtual addresses; it never sees the real physical addresses.
Static vs Dynamic Loading
The choice between Static or Dynamic Loading is to be made at the time of computer program being developed. If you have to load your program statically, then at the time of compilation, the complete programs will be compiled and linked without leaving any external program or module dependency. The linker combines the object program with other necessary object modules into an absolute program, which also includes logical addresses.
If you are writing a Dynamically loaded program, then your compiler will compile the program and for all the modules which you want to include dynamically, only references will be provided and rest of the work will be done at the time of execution.
At the time of loading, with static loading, the absolute program (and data) is loaded into memory in order for execution to start.
If you are using dynamic loading, dynamic routines of the library are stored on a disk in relocatable form and are loaded into memory only when they are needed by the program.
Static vs Dynamic Linking
As explained above, when static linking is used, the linker combines all other modules needed by a program into a single executable program to avoid any runtime dependency.
When dynamic linking is used, it is not required to link the actual module or library with the program, rather a reference to the dynamic module is provided at the time of compilation and linking. Dynamic Link Libraries (DLL) in Windows and Shared Objects in Unix are good examples of dynamic libraries.
Swapping
Swapping is a mechanism in which a process can be swapped temporarily out of main memory (or move) to secondary storage (disk) and make that memory available to other processes. At some later time, the system swaps back the process from the secondary storage to main memory.
Though performance is usually affected by swapping process but it helps in running multiple and big processes in parallel and that's the reason Swapping is also known as a technique for memory compaction.
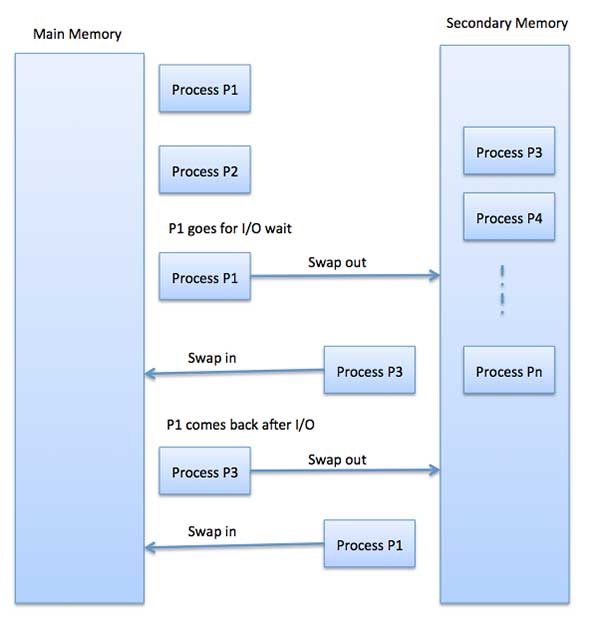
The total time taken by swapping process includes the time it takes to move the entire process to a secondary disk and then to copy the process back to memory, as well as the time the process takes to regain main memory.
Let us assume that the user process is of size 2048KB and on a standard hard disk where swapping will take place has a data transfer rate around 1 MB per second. The actual transfer of the 1000K process to or from memory will take
2048KB / 1024KB per second
= 2 seconds
= 2000 milliseconds
Now considering in and out time, it will take complete 4000 milliseconds plus other overhead where the process competes to regain main memory.
Memory Allocation
Main memory usually has two partitions −
- Low Memory − Operating system resides in this memory.
- High Memory − User processes are held in high memory.
Operating system uses the following memory allocation mechanism.
S.N. | Memory Allocation & Description |
1 | Single-partition allocation In this type of allocation, relocation-register scheme is used to protect user processes from each other, and from changing operating-system code and data. Relocation register contains value of smallest physical address whereas limit register contains range of logical addresses. Each logical address must be less than the limit register. |
2 | Multiple-partition allocation In this type of allocation, main memory is divided into a number of fixed-sized partitions where each partition should contain only one process. When a partition is free, a process is selected from the input queue and is loaded into the free partition. When the process terminates, the partition becomes available for another process. |
Fragmentation
As processes are loaded and removed from memory, the free memory space is broken into little pieces. It happens after sometimes that processes cannot be allocated to memory blocks considering their small size and memory blocks remains unused. This problem is known as Fragmentation.
Fragmentation is of two types −
S.N. | Fragmentation & Description |
1 | External fragmentation Total memory space is enough to satisfy a request or to reside a process in it, but it is not contiguous, so it cannot be used. |
2 | Internal fragmentation Memory block assigned to process is bigger. Some portion of memory is left unused, as it cannot be used by another process. |
The following diagram shows how fragmentation can cause waste of memory and a compaction technique can be used to create more free memory out of fragmented memory −
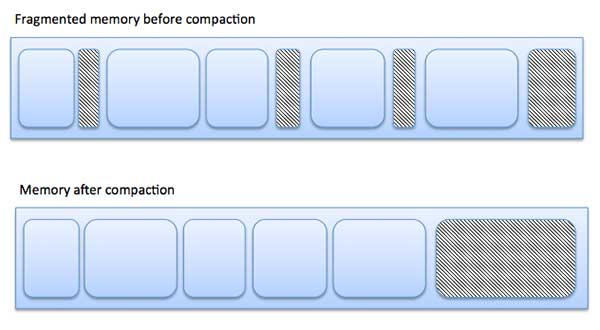
External fragmentation can be reduced by compaction or shuffle memory contents to place all free memory together in one large block. To make compaction feasible, relocation should be dynamic.
The internal fragmentation can be reduced by effectively assigning the smallest partition but large enough for the process.
Paging
A computer can address more memory than the amount physically installed on the system. This extra memory is actually called virtual memory and it is a section of a hard that's set up to emulate the computer's RAM. Paging technique plays an important role in implementing virtual memory.
Paging is a memory management technique in which process address space is broken into blocks of the same size called pages (size is power of 2, between 512 bytes and 8192 bytes). The size of the process is measured in the number of pages.
Similarly, main memory is divided into small fixed-sized blocks of (physical) memory called frames and the size of a frame is kept the same as that of a page to have optimum utilization of the main memory and to avoid external fragmentation.
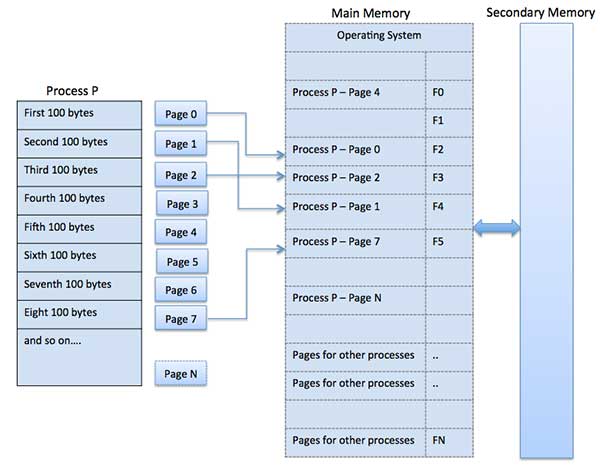
Address Translation
Page address is called logical address and represented by page number and the offset.
Logical Address = Page number + page offset
Frame address is called physical address and represented by a frame number and the offset.
Physical Address = Frame number + page offset
A data structure called page map table is used to keep track of the relation between a page of a process to a frame in physical memory.
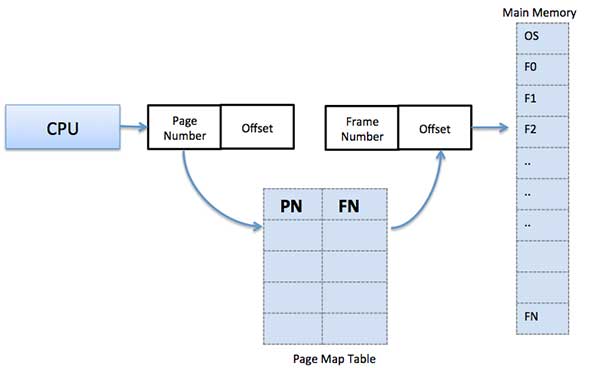
When the system allocates a frame to any page, it translates this logical address into a physical address and create entry into the page table to be used throughout execution of the program.
When a process is to be executed, its corresponding pages are loaded into any available memory frames. Suppose you have a program of 8Kb but your memory can accommodate only 5Kb at a given point in time, then the paging concept will come into picture. When a computer runs out of RAM, the operating system (OS) will move idle or unwanted pages of memory to secondary memory to free up RAM for other processes and brings them back when needed by the program.
This process continues during the whole execution of the program where the OS keeps removing idle pages from the main memory and write them onto the secondary memory and bring them back when required by the program.
Advantages and Disadvantages of Paging
Here is a list of advantages and disadvantages of paging −
- Paging reduces external fragmentation, but still suffer from internal fragmentation.
- Paging is simple to implement and assumed as an efficient memory management technique.
- Due to equal size of the pages and frames, swapping becomes very easy.
- Page table requires extra memory space, so may not be good for a system having small RAM.
Segmentation
Segmentation is a memory management technique in which each job is divided into several segments of different sizes, one for each module that contains pieces that perform related functions. Each segment is actually a different logical address space of the program.
When a process is to be executed, its corresponding segmentation are loaded into non-contiguous memory though every segment is loaded into a contiguous block of available memory.
Segmentation memory management works very similar to paging but here segments are of variable-length where as in paging pages are of fixed size.
A program segment contains the program's main function, utility functions, data structures, and so on. The operating system maintains a segment map table for every process and a list of free memory blocks along with segment numbers, their size and corresponding memory locations in main memory. For each segment, the table stores the starting address of the segment and the length of the segment. A reference to a memory location includes a value that identifies a segment and an offset.
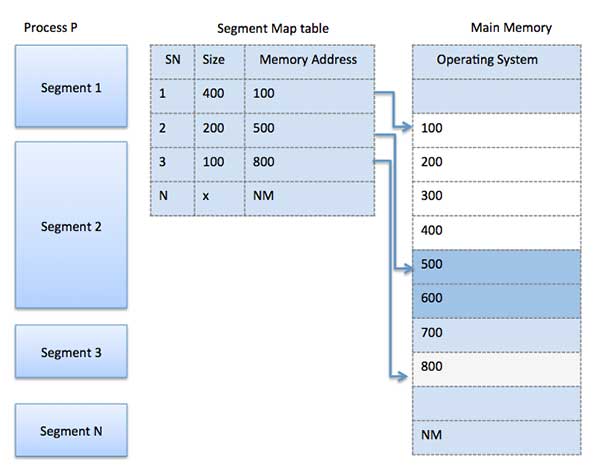
MS WORD
Sometimes called Winword, MS Word, or Word, Microsoft Word is a word processor published by Microsoft. It is one of the office productivity applications included in the Microsoft Office suite. Originally developed by Charles Simonyi and Richard Brodie, it was first released in 1983.
Microsoft Word is available for Microsoft Windows, Apple macOS, Android, and Apple iOS. It can also run on the Linux operating system using WINE.
What is Microsoft Word used for?
Microsoft Word allows you to create professional-quality documents, reports, letters, and résumés. Unlike a plain text editor, Microsoft Word has features including spell check, grammar check, text and font formatting, HTML support, image support, advanced page layout, and more.
What does the Microsoft Word editor look like?
Below is an overview of a Microsoft Word 2010 document.
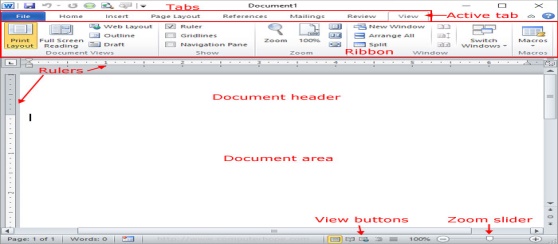
Where do you find or start Microsoft Word?
If you have Microsoft Word or the entire Microsoft Office package installed on Microsoft Windows, you can find Microsoft Word in your Start menu.
Keep in mind that new computers do not include Microsoft Word. It must be purchased and installed before running it on your computer. If you do not want (or cannot afford) to purchase Microsoft Word, you can use a limited version for free at the Microsoft Office website.
Note
There are also free word processing programs you can try that are very similar to Microsoft Word. See: Where can I get a free word processor?
If Microsoft Word is installed on your computer, but you can't find it in your Start menu, use the following steps to launch Microsoft Word manually.
- Open My Computer.
- Click on or select the C: drive. If Microsoft Office is installed on a drive other than the C: drive, select that drive instead.
- Navigate to the Program Files (x86) folder, then the Microsoft Office folder.
- In the Microsoft Office folder, if there is a root folder, open that folder. Then open the OfficeXX folder, where XX is the version of Office (e.g., Office16 for Microsoft Office 2016). If there is no root folder, look for and open a folder having "Office" in the name.
- Look for a file named WINWORD.EXE and click or double-click that file to start the Microsoft Word program.
What are the uses of Microsoft Word?
Microsoft Word is a word processor, and, like other word processors, it's capable of helping users create a variety of different types of documents. For example, users can create a résumé, business contract, instruction document, or a letter to another person. We've included a list of the top uses of a word processor on our word processor page.
How many lines are there on a page in Microsoft Word?
By default, there are 29 lines on one page in Microsoft Word.
What type of files can Microsoft Word create and use?
Early versions of Microsoft Word primarily created and used the .doc file extension, while newer versions of Word create and use the .docx file extension.
More recent versions of Microsoft Word can create and open the following types of files:
- .doc, .docm, .docx
- .dot, .dotm, .dotx
- .htm, .html
- .mht, .mhtml
- .odt
- .rtf
- .txt
- .wps
- .xps
- .xml
Example of a Microsoft Word .doc file
You can download an example of a Microsoft Word .doc document by clicking the Microsoft Word .doc file link.
Why use Word instead of a plain-text editor?
Microsoft Word offers many features not found in a traditional text editor or a plain-text file. Reasons to use Microsoft Word instead of a plain-text editor include the ability to change the formatting (e.g., center), change the font type, size, and color, insert pictures, and much more.
Tip
The features above are also available in a rich-text editor, such as WordPad, which is included with Microsoft Windows.
Why use Word instead of a WordPad?
A rich-text editor, like WordPad, offers many of the same basic features as Microsoft Word. Where Microsoft Word differs is the ability to do more advanced features. Some of the advanced features include mail merges, spellchecker, styles, tables, headers & footers, WordArt, columns, margins, and more.
MS EXCEL
Microsoft Excel is a spreadsheet program that is used to record and analyse numerical data. Think of a spreadsheet as a collection of columns and rows that form a table. Alphabetical letters are usually assigned to columns and numbers are usually assigned to rows. The point where a column and a row meet is called a cell. The address of a cell is given by the letter representing the column and the number representing a row. Let's illustrate this using the following image.
How to Open Microsoft Excel?
Running Excel is not different from running any other Windows program. If you are running Windows with a GUI like (Windows XP, Vista, and 7) follow the following steps.
- Click on start menu
- Point to all programs
- Point to Microsoft Excel
- Click on Microsoft Excel
Alternatively, you can also open it from the start menu if it has been added there. You can also open it from the desktop shortcut if you have created one.
For this tutorial, we will be working with Windows 8.1 and Microsoft Excel 2013. Follow the following steps to run Excel on Windows 8.1
- Click on start menu
- Search for Excel N.B. Even before you even typing, all programs starting with what you have typed will be listed.
- Click on Microsoft Excel
Understanding the Ribbon
The ribbon provides shortcuts to commands in Excel. A command is an action that the user performs. An example of a command is creating a new document, printing a documenting, etc. The image below shows the ribbon used in Excel 2013.
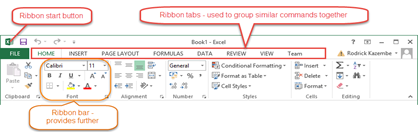
Ribbon components explained
Ribbon start button - it is used to access commands i.e. creating new documents, saving existing work, printing, accessing the options for customizing Excel, etc.
Ribbon tabs – the tabs are used to group similar commands together. The home tab is used for basic commands such as formatting the data to make it more presentable, sorting and finding specific data within the spreadsheet.
Ribbon bar – the bars are used to group similar commands together. As an example, the Alignment ribbon bar is used to group all the commands that are used to align data together.
Understanding the worksheet (Rows and Columns, Sheets, Workbooks)
A worksheet is a collection of rows and columns. When a row and a column meet, they form a cell. Cells are used to record data. Each cell is uniquely identified using a cell address. Columns are usually labelled with letters while rows are usually numbers.
A workbook is a collection of worksheets. By default, a workbook has three cells in Excel. You can delete or add more sheets to suit your requirements. By default, the sheets are named Sheet1, Sheet2 and so on and so forth. You can rename the sheet names to more meaningful names i.e. Daily Expenses, Monthly Budget, etc.
Customization Microsoft Excel Environment
Personally I like the black colour, so my excel theme looks blackish. Your favourite colour could be blue, and you too can make your theme colour look blue-like. If you are not a programmer, you may not want to include ribbon tabs i.e. developer. All this is made possible via customizations. In this sub-section, we are going to look at;
- Customization the ribbon
- Setting the colour theme
- Settings for formulas
- Proofing settings
- Save settings
Customization of ribbon
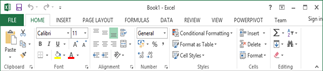
The above image shows the default ribbon in Excel 2013. Let's start with customization the ribbon, suppose you do not wish to see some of the tabs on the ribbon, or you would like to add some tabs that are missing such as the developer tab. You can use the options window to achieve this.
- Click on the ribbon start button
- Select options from the drop down menu. You should be able to see an Excel Options dialog window
- Select the customize ribbon option from the left-hand side panel as shown below
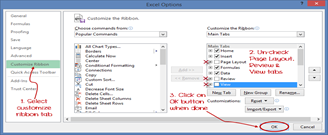
- On your right-hand side, remove the check marks from the tabs that you do not wish to see on the ribbon. For this example, we have removed Page Layout, Review, and View tab.
- Click on the "OK" button when you are done.
Your ribbon will look as follows
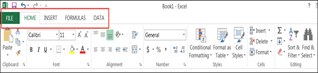
Adding custom tabs to the ribbon
You can also add your own tab, give it a custom name and assign commands to it. Let's add a tab to the ribbon with the text Guru99
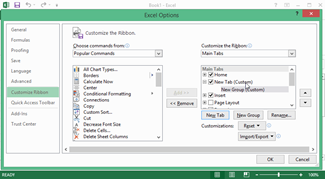
- Right click on the ribbon and select Customize the Ribbon. The dialogue window shown above will appear
- Click on new tab button as illustrated in the animated image below
- Select the newly created tab
- Click on Rename button
- Give it a name of Guru99
- Select the New Group (Custom) under Guru99 tab as shown in the image below
- Click on Rename button and give it a name of My Commands
- Let's now add commands to my ribbon bar
- The commands are listed on the middle panel
- Select All chart types command and click on Add button
- Click on OK
Your ribbon will look as follows
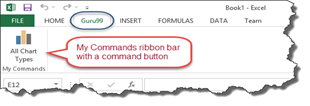
Setting the colour theme
To set the color-theme for your Excel sheet you have to go to Excel ribbon, and click on à File àOption command. It will open a window where you have to follow the following steps.
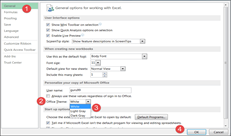
- The general tab on the left-hand panel will be selected by default.
- Look for colour scheme under General options for working with Excel
- Click on the colour scheme drop-down list and select the desired colour
- Click on OK button
Settings for formulas
This option allows you to define how Excel behaves when you are working with formulas. You can use it to set options i.e. autocomplete when entering formulas, change the cell referencing style and use numbers for both columns and rows and other options.
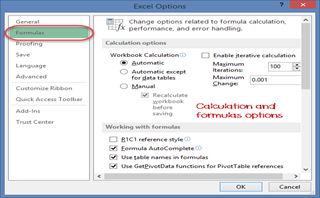
If you want to activate an option, click on its check box. If you want to deactivate an option, remove the mark from the checkbox. You can this option from the Options dialogue window under formulas tab from the left-hand side panel
Proofing settings
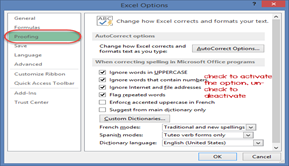
This option manipulates the entered text entered into excel. It allows setting options such as the dictionary language that should be used when checking for wrong spellings, suggestions from the dictionary, etc. You can this option from the options dialogue window under the proofing tab from the left-hand side panel Save settings
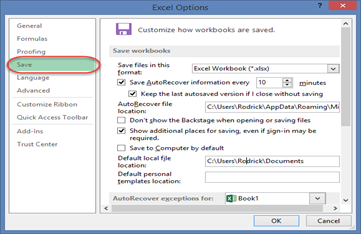
This option allows you to define the default file format when saving files, enable auto recovery in case your computer goes off before you could save your work, etc. You can use this option from the Options dialogue window under save tab from the left-hand side panel
Important Excel shortcuts
Ctrl + P | Used to open the print dialogue window |
Ctrl + N | Creates a new workbook |
Ctrl + S | Saves the current workbook |
Ctrl + C | Copy contents of current select |
Ctrl + V | Paste data from the clipboard |
SHIFT + F3 | Displays the function insert dialog window |
SHIFT + F11 | Creates a new worksheet |
F2 | Check formula and cell range covered |
MS POWERPOINT
1. Start With a Built-in Layout
There are really two directions you can go when you're building out a new slide in Microsoft PowerPoint:
- Design the slide from scratch, dropping in individual placeholder boxes one after another, adding them one by one until you've got a slide.
- Try out a built-in layout that includes all of the content boxes that you need from the beginning.
It's really a no-brainer to start your slide design with a pre-built layout. It's a time-saver, and it also improves the look of the presentation because all boxes and content are aligned neatly.
From the Home tab, choose a Layout from the menu option:
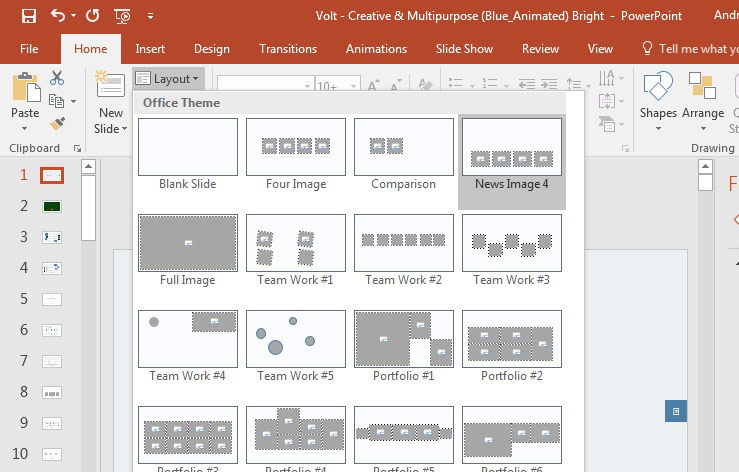
Most PowerPoint themes include enough layouts to address practically any scenario.
I think one of the reasons that presenters avoid layouts is that they want to customize the slide. There's nothing stopping you from taking a layout and tweaking it, moving boxes around as needed or adding other content placeholders.
It's a simple PowerPoint feature, but I've seen far too many presenters draw and redraw boxes onto the slide. You're far better off using a starter layout and adjusting it as needed.
2. Use Slide Master View to Update Designs Consistently
Most of my favorite PowerPoint features not only save time, but also ensure that slides are consistent. It's a huge advantage if the logo is in the same spot on each slide, for example.
Slide masters control the design for multiple slides at the same time. When you adjust a slide master, each slide that uses that master will have the same changes.
Go to the View tab and choose Slide Master. Now, add something that you want to appear on each slide (like a logo or footer text) to the master:
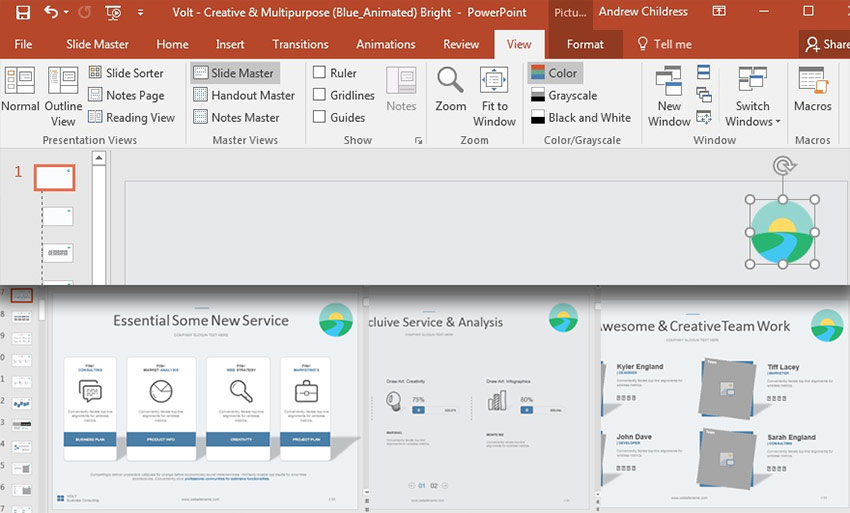
In the top screenshot, I've added the logo to the slide master, and you can see how it is added to multiple slides in the same spot.
When you return to Normal view, you'll see the changes on each slide that uses the same master.
Again: it's all about making clean slide designs with consistency. Adjusting the slide master is a sweet spot of productivity and design excellence.
3. Use Someone Else's Presentation as a Starting Point
Picasso is credited for having said, "Good artists borrow, great artists steal." There's nothing wrong with using the hard work of others to build a great presentation.
That's exactly what Envato Elements is for. Elements is an all-you-can-download subscription service made for every creative. For one flat rate, you'll get access to over 700 PowerPoint themes.
I use Envato Elements on literally every creative project that I work on. I always start browsing on Elements to get ideas for what I'm working on. With one of the PowerPoint templates, you have a huge head start on creating a presentation.
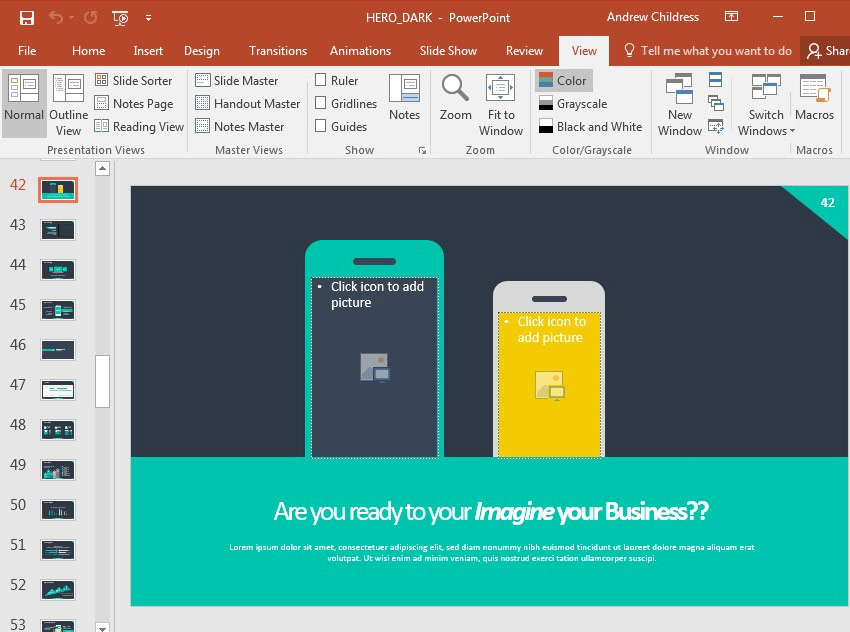 This screenshot uses the Hero v1 PowerPoint theme that is included as part of the Envato Elements subscription package.
This screenshot uses the Hero v1 PowerPoint theme that is included as part of the Envato Elements subscription package.
4. Rearrange Slides for Effectiveness
Most presentations can become markedly better in just a few seconds by simply rethinking the order that your slides are sequenced. Over and over, I coach presenters to remember the BLUF principle: bottom line up front.
How many presentations have you sat through where the message was unclear? By the time you've sat through 30 minutes, you're so inundated with data that it can be hard to remember the point. Instead, give your conclusion up front and then share why you feel that way.
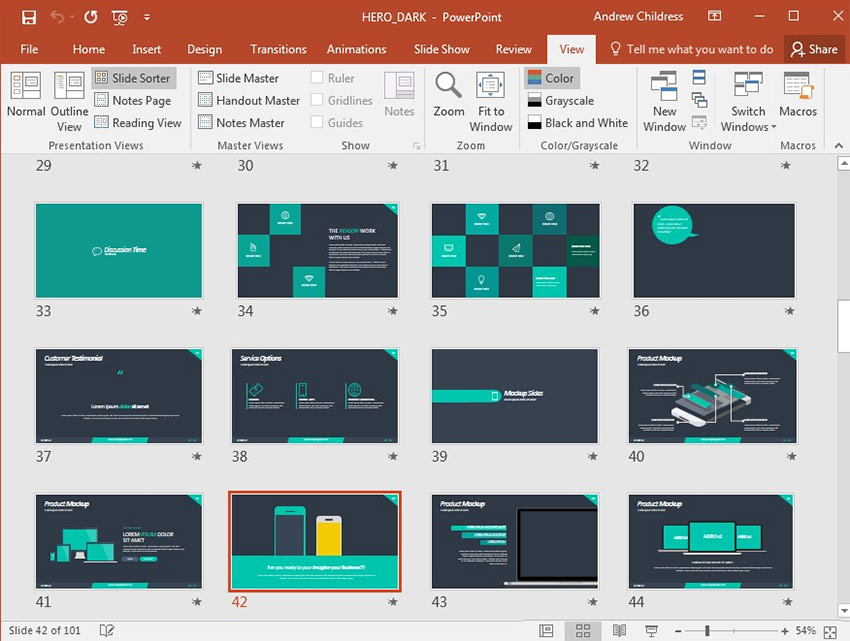
A top-down view of all the slides in your presentation can help you understand if they're in the best order, and resequence them easily.
The best way to do this with PowerPoint is to switch to Slide Sorter view. There's no better way to have all of your content in view at the same time. Switch to it by clicking on View > Slide Sorter.
When I switch to Slide Sorter view, I'm taking a long hard look to ensure that I'm not burying my conclusion, and I'm building a story that makes sense sequentially. Drag and drop the slide thumbnails to reorder them in a concise and BLUF-friendly order.
5. Follow the Guides
Earlier versions of PowerPoint made it somewhat difficult to align things consistently on a slide. Now, the guides that you'll see pop up as you drag and drop objects help ensure that your objects are nice and neat.
In the screenshot below, you can see an example of what I mean. The small red arrows and dotted lines show how objects relate to each other, and you'll see them when an object is equidistant between them.
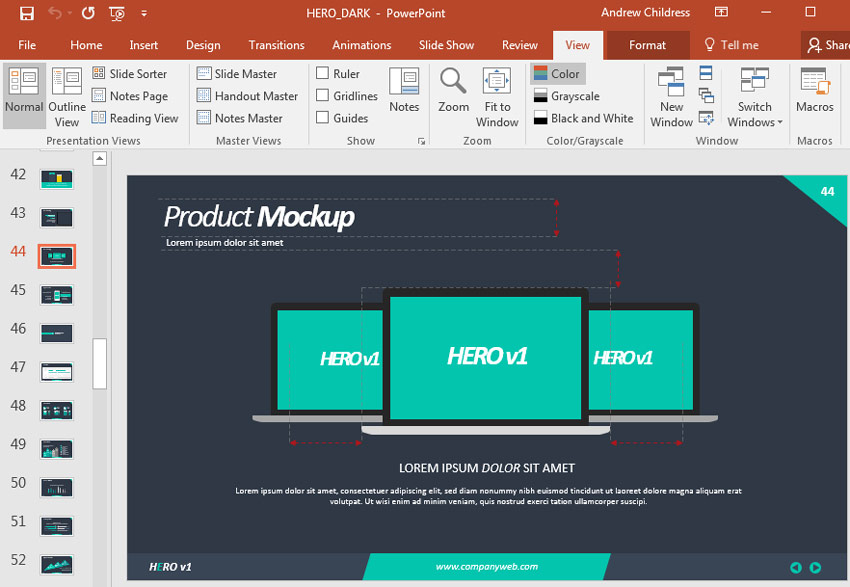
Try to align objects using these red arrows.
Keep an eye out for these helper lines when you're working in PowerPoint. Using them to align objects will result in a cleaner slide.
6. Set Slide Sizes
The key consideration when setting slide size is to consider the size of the screen you'll present on. Some different types of screen have slightly different aspect ratios.
To change slide size, go to the Design tab and choose to change the slide size from the Customize dropdown:
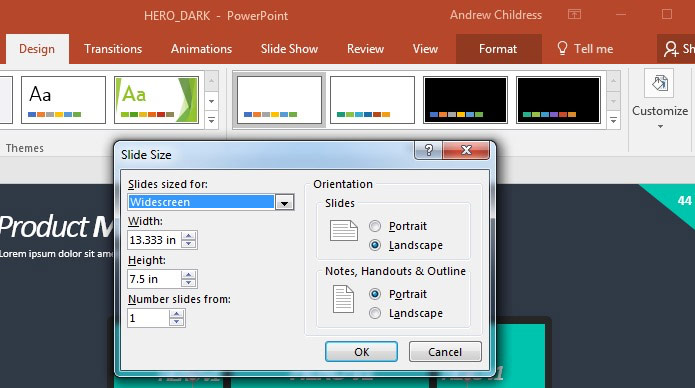
Set your slide dimensions to align with your screen, whether that's a projector, LCD, or laptop.
Setting the size of your presentation is important. When you align the two, your presentation will fill the screen or projector that you're using.
7. Resize Multiple Objects
As I mentioned earlier, I think consistency in slides is important for maintaining a clean look. If you've got multiple images that need to be the same size, there's an easy feature for doing just that.
A great example of this is when you've got several profile images that need to be resized consistently. To do this, start off by holding Control on your keyboard (Command on Mac) and click on all of the images that should be resized.
Now, make sure that you're on the Format tab on PowerPoint's ribbon. Next up, find the Size area, and type a number into one of the boxes and press enter. All of the images will be resized to the same size that you set in the box:
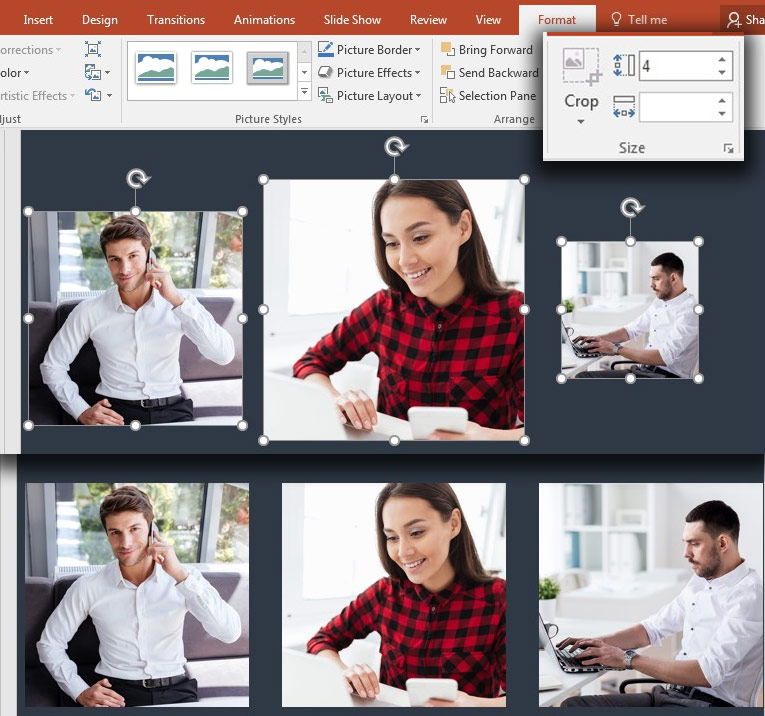
Make sure all images are selected before you change the size to keep them all consistent in size.
After you set a starting point on size, you ca tweak it to get things perfect. The important thing is that you keep them all selected, and tweak the size in lockstep.
8. Clean Up Tables Quickly
Data tables in PowerPoint are one of the most effective ways to present data. They're easy for your viewer to quickly glance at and understand numbers with an easy row-column view.
As you start resizing and tweaking the look of a table in PowerPoint, it's likely that your rows and columns may become a bit disjointed or messy. I like to fix this with Distribute Rows, which evens up the sizes of the rows:
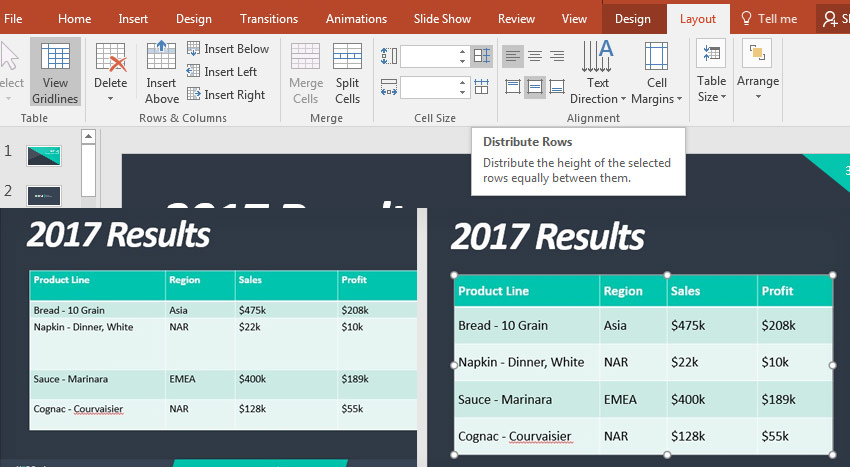 I used the Distribute Rows feature to make each row the same size in my data table.
I used the Distribute Rows feature to make each row the same size in my data table.
Highlight the rows, and then go to the Layout tab and click Distribute Rows to apply an easy fix to your rows.
9. Learn to Use SmartArt
Without a doubt, SmartArt is one of my favorite PowerPoint features. Think of this feature as the sweet spot between infographics and text-only diagrams.
Basically, SmartArt is a way to create flexible graphics that you can update right inside of PowerPoint. You don't need a separate app to build out your own graphics and charts.
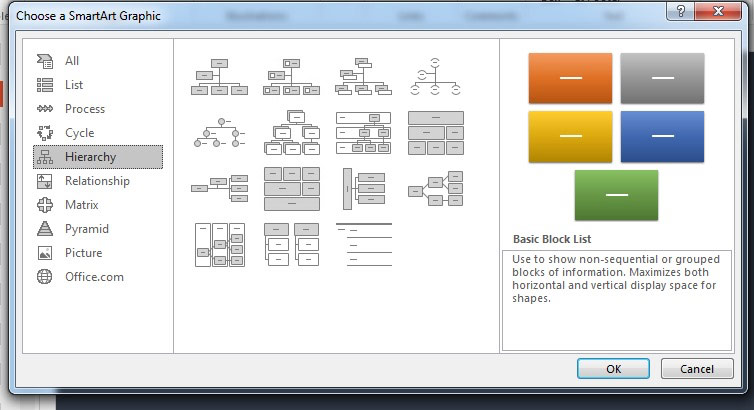
SmartArt allows you to build out a variety of diagrams, such as hierarchies, processes, cycles, and more. Basically, you can build out a simple bulleted list, and the art will adapt to include the points you add.
I'm all about doing as much as you can directly inside of PowerPoint. Features like SmartArt are a great bridge that cut out one more app like Illustrator or Photoshop from your workflow.
10. Try a Theme Variant
What do you do when you get to the end of designing a presentation, and it just doesn't feel right?
The easiest solution might be to try a new variant. This simply tweaks the color scheme and style of the presentation. On the Design tab, click a different thumbnail from the Variants selection.
When you change a variant, it will change the entire presentation's color scheme as you can see below. One simple click is the easiest way to try an alternate style:
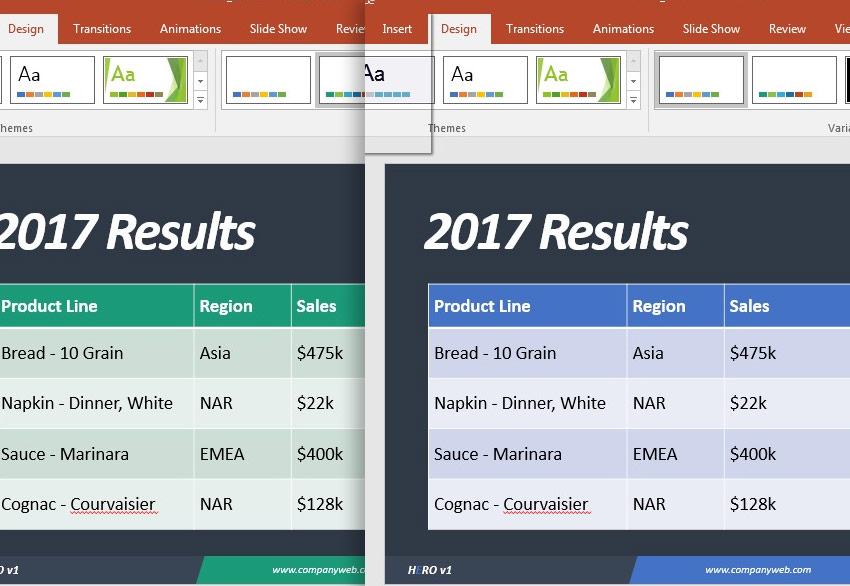
Changing the theme variant overhauled the entire presentation's color scheme.
Changing the Theme Variant is yet another step you can use to quickly and consistently apply a new look to your presentation. You may not have time to redo the presentation from scratch, so try out a variant as an alternative.
Reference Books:
1. Introduction of Computers: Peter Norton, TMH
2. Object Oriented Programming with C++:E. Balagurusamy, TMH
3. Object Oriented Programming in C++: Rajesh K.Shukla, Wiley India
4. Concepts in Computing: Kenneth Hoganson, Jones & Bartlett.
5. Operating Systems – Silberschatz and Galvin - Wiley India
6. Computer Networks: Andrew Tananbaum, PHI
7. Data Base Management Systems, Korth, TMH
8. Cloud Computing, Kumar, Wiley India