Unit 5
Data Representation and Computer Software
The technique to represent and work with numbers is called number system. Decimal number system is the most common number system. Other popular number systems include binary number system, octal number system, hexadecimal number system, etc.
Decimal Number System
Decimal number system is a base 10 number system having 10 digits from 0 to 9. This means that any numerical quantity can be represented using these 10 digits. Decimal number system is also a positional value system. This means that the value of digits will depend on its position. Let us take an example to understand this.
Say we have three numbers – 734, 971 and 207. The value of 7 in all three numbers is different−
- In 734, value of 7 is 7 hundreds or 700 or 7 × 100 or 7 × 102
- In 971, value of 7 is 7 tens or 70 or 7 × 10 or 7 × 101
- In 207, value 0f 7 is 7 units or 7 or 7 × 1 or 7 × 100
The weightage of each position can be represented as follows −

In digital systems, instructions are given through electric signals; variation is done by varying the voltage of the signal. Having 10 different voltages to implement decimal number system in digital equipment is difficult. So, many number systems that are easier to implement digitally have been developed. Let’s look at them in detail.
Binary Number System
The easiest way to vary instructions through electric signals is two-state system – on and off. On is represented as 1 and off as 0, though 0 is not actually no signal but signal at a lower voltage. The number system having just these two digits – 0 and 1 – is called binary number system.
Each binary digit is also called a bit. Binary number system is also positional value system, where each digit has a value expressed in powers of 2, as displayed here.

In any binary number, the rightmost digit is called least significant bit (LSB) and leftmost digit is called most significant bit (MSB).
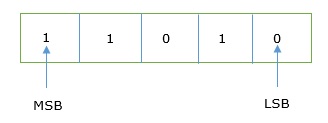
And decimal equivalent of this number is sum of product of each digit with its positional value.
110102 = 1×24 + 1×23 + 0×22 + 1×21 + 0×20
= 16 + 8 + 0 + 2 + 0
= 2610
Computer memory is measured in terms of how many bits it can store. Here is a chart for memory capacity conversion.
- 1 byte (B) = 8 bits
- 1 Kilobytes (KB) = 1024 bytes
- 1 Megabyte (MB) = 1024 KB
- 1 Gigabyte (GB) = 1024 MB
- 1 Terabyte (TB) = 1024 GB
- 1 Exabyte (EB) = 1024 PB
- 1 Zettabyte = 1024 EB
- 1 Yottabyte (YB) = 1024 ZB
Octal Number System
Octal number system has eight digits – 0, 1, 2, 3, 4, 5, 6 and 7. Octal number system is also a positional value system with where each digit has its value expressed in powers of 8, as shown here −

Decimal equivalent of any octal number is sum of product of each digit with its positional value.
7268 = 7×82 + 2×81 + 6×80
= 448 + 16 + 6
= 47010
Hexadecimal Number System is one the type of Number Representation techniques, in which there value of base is 16. That means there are only 16 symbols or possible digit values, there are 0, 1, 2, 3, 4, 5, 6, 7, 8, 9, A, B, C, D, E, F. Where A, B, C, D, E and F are single bit representations of decimal value 10, 11, 12, 13, 14 and 15 respectively. It requires only 4 bits to represent value of any digit. Hexadecimal numbers are indicated by the addition of either an 0x prefix or an h suffix.
Position of every digit has a weight which is a power of 16. Each position in the Hexadecimal system is 16 times more significant than the previous position, that means numeric value of an hexadecimal number is determined by multiplying each digit of the number by the value of the position in which the digit appears and then adding the products. So, it is also a positional (or weighted) number system.
Representation of Hexadecimal Number
Each Hexadecimal number can be represented using only 4 bits, with each group of bits having a distich values between 0000 (for 0) and 1111 (for F = 15 = 8+4+2+1). The equivalent binary number of Hexadecimal number are as given below.
Hex digit | 1 | 0 | 2 | 3 | 4 | 5 | 6 | 7 |
Binary | 0000 | 0001 | 0010 | 0011 | 0100 | 0101 | 0110 | 0111 |
Hex digit | 8 | 9 | A = 10 | B = 11 | C = 12 | D = 13 | E = 14 | F = 15 |
Binary | 1000 | 1001 | 1010 | 1011 | 1100 | 1101 | 1110 | 1111 |
Hexadecimal number system is similar to Octal number system. Hexadecimal number system provides convenient way of converting large binary numbers into more compact and smaller groups.
Most Significant Bit (MSB) | Hex Point | Least Significant Bit (LSB) | |||
162 | 161 | 160 | 16-1 | 16-2 | 16-3 |
256 | 16 | 1 | 1/16 | 1/256 | 1/4096 |
Since base value of Hexadecimal number system is 16, so there maximum value of digit is 15 and it can not be more than 15. In this number system, the successive positions to the left of the hexadecimal point having weights of 160, 161, 162, 163and so on. Similarly, the successive positions to the right of the hexadecimal point having weights of 16-1, 16-2, 16-3and so on. This is called base power of 16. The decimal value of any hexadecimal number can be determined using sum of product of each digit with its positional value.
Example-1 − The number 512 is interpreted as
512=2x162+0x161+0x160=200
Here, right most bit 0 is the least significant bit (LSB) and left most bit 2 is the most significant bit (MSB).
Example-2 − The number 2015.0625 is interpreted as
2015.0625=7x162+13x161+15x160+1x16-1=7DF.10
Here, right most bit 0 is the least significant bit (LSB) and left most bit 7 is the most significant bit (MSB).
Example-3 A a decimal number 21 to represent in Hexadecimal representation
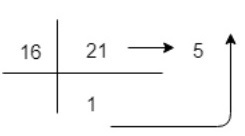
(21)10=1x161+5x160=(15)16
So, decimal value 21 is equivalent to 15 in Hexadecimal Number System.
Applications of Hexadecimal Number System
Hexadecimal Number System is commonly used in Computer programming and Microprocessors. It is also helpful to describe colors on web pages. Each of the three primary colors (i.e., red, green and blue) is represented by two hexadecimal digits to create 255 possible values, thus resulting in more than 16 million possible colors. Hexadecimal number system is used to describe locations in memory for every byte. These hexadecimal numbers are also easier to read and write than binary or decimal numbers for Computer Professionals.
Advantages and Disadvantages
The main advantage of using Hexadecimal numbers is that it uses less memory to store more numbers, for example it store 256 numbers in two digits whereas decimal number stores 100 numbers in two digits. This number system is also used to represent Computer memory addresses. It uses only 4 bits to represent any digit in binary and easy to convert from hexadecimal to binary and vice-versa. It is easier to handle input and output in the hexadecimal form. There is wide number of advantages in data science field, artificial intelligence and machine learning.
The major disadvantage of Hexadecimal number system is that it may not an easy to read and write for people, and also difficult to perform operations like multiplications, divisions using hexadecimal number system. Hexadecimal numbers is most difficult number system for dealing with Computer’s data.
15’s and 16’s Complement of Hexadecimal (Base-16) Number
Simply, 15’s complement of a hexadecimal number is the subtraction of it’s each digits from F(=15). For example, 15’s complement of hexadecimal number 2030 is FFFF - 2030 = DFCF.
16’s complement of hexadecimal number is 15’s complement of given number plus 1 to the least significant bit (LSB). For example 8’s complement of hexadecimal number 2020 is (FFFF - 2030) + 1 = DFDF + 1 = DFE0. Please note that maximum digit of hexadecimal number system is F(=15), so addition of F+1 will be 0 with carry
Convert Hexadecimal to Decimal
Whereas Hexadecimal number is one of the number systems which has value is 16 and it has only 16 symbols: 0, 1, 2, 3, 4, 5, 6, 7, 8, 9 and A, B, C, D, E, F. Where A, B, C, D, E and F are single bit representations of decimal value 10, 11, 12, 13, 14 and 15 respectively. Whereas Decimal system is most familiar number system to the general public. It is base 10 which has only 10 symbols: 0, 1, 2, 3, 4, 5, 6, 7, 8 and 9.
Conversion from Hexadecimal to Decimal number system
There are various indirect or direct methods to convert a hexadecimal number into decimal number. In an indirect method, you need to convert a hexadecimal number into binary or octal number, then you can convert it into decimal number.
Example − Convert hexadecimal number F1 into decimal number.
First convert it into binary or octal number,
= (F1)16
= (1111 0001)2 or (011 110 001)2
Because in binary, value of F and 1 are 1111 and 0001 respectively. Then convert it into decimal number multiplying power of its position of base.
= (1x27+1x26+1x25+1x24+0x23+0x22+0x21+1x20)10
Or (3 6 1)8
= (1x27+1x26+1x25+1x24+0x23+0x22+0x21+1x20)10 or (3x82+6x81+1x80)10
= (241)10
However, there is a simple direct method to convert a hexadecimal number to decimal number. Since, there are only 16 digits (from 0 to 7 and A to F) in hexadecimal number system, so we can represent any digit of hexadecimal number system using only 4 bit as following below.
Hexa | 0 | 1 | 2 | 3 | 4 | 5 | 6 | 7 |
Binary | 0000 | 0001 | 0010 | 0011 | 0100 | 0101 | 0110 | 0111 |
Hexa | 8 | 9 | A=10 | B=11 | C=12 | D=13 | E=14 | F=15 |
Binary | 1000 | 1001 | 1010 | 1011 | 1100 | 1101 | 1110 | 1111 |
Hexadecimal number system provides convenient way of converting large binary numbers into more compact and smaller groups. These are weights of hexadecimal of respective position of hexadecimal (value of base is 16).
Most Significant Bit (MSB) | Hexa Point | Least Significant Bit (LSB) | |||
162 | 161 | 160 | 16-1 | 16-2 | 16-3 |
256 | 16 | 1 | 1/16 | 1/256 | 1/4096 |
Since number numbers are type of positional number system. That means weight of the positions from right to left are as 160, 161, 162, 163and so on. For the integer part and weight of the positions from left to right are as 16-1, 16-2, 16-3and so on. For the fractional part.
You can directly convert a hexadecimal number into decimal number using reverse method of decimal to hexadecimal number.
Assume any unsigned hexadecimal number is hnh(n-1) ... h1h0.h-1h-2 ... h(m-1)hm. Then the decimal number is equal to the sum of hexadecimal digits (hn) times their power of 16 (16n), i.e.,
= hnh(n-1) ... h1h0.h-1h-2 ... h(m-1)hm
= hnx16n+h(n-1)x16(n-1)+ ... +h1x161+h0x160+h-1x16-1+h-2x16-2+ ... +h(m-1)x16-(m-1)+h-mx16-m
This is simple algorithm where you have to multiply positional value of binary with their digit and get the sum of these steps.
Example-1 − Convert hexadecimal number ABCDEF into decimal number.
Since value of Symbols − A, B, C, D, E, F are 10, 11, 12, 13, 14, 15 respectively. Therefore equivalent decimal number is,
= (ABCDEF)16
= (10x165+11x164+12x163+13x162+14x161+15x160)10
= (10485760+720896+49152+3328+224+15)10
= (11259375)10 which is answer.
Example-2 − Convert hexadecimal number 1F.01B into decimal number.
Since value of Symbols: B and F are 11 and 15 respectively. Therefore equivalent decimal number is,
= (1F.01B)16
= (1x161+15x160 +0x16-1+1x16-2+11x16-3)10
= (31.0065918)10 which is answer.
Convert Decimal to Hexadecimal
Decimal system is most familiar number system to the general public. It is base 10 which has only 10 symbols − 0, 1, 2, 3, 4, 5, 6, 7, 8 and 9. Whereas Hexadecimal system is most familiar number system color representation in Computers or digital systems. It is base 16 which has only 16 symbols: 0, 1, 2, 3, 4, 5, 6, 7, 8, 9 and A, B, C, D, E, F. These A, B, C, D, E, F use as single digit in place of double digits, 10, 11, 12, 13, 14, 15 respectively.
Conversion from Decimal to Hexadecimal number system
There are various direct or indirect methods to convert a decimal number into hexadecimal number. In an indirect method, you need to convert a decimal number into other number system (e.g., binary or octal), then you can convert into hexadecimal number by using grouping from binary number system and converting each octal digit into binary then grouping and convert these into hexadecimal number.
Example − Convert decimal number 105 into hexadecimal number.
First convert it into binary or octal number,
= (100)10
= (1x26+1x25+0x24+0x23+1x22+0x21+0x20)10 or (1x82+4x81+4x80)10
Because base of binary and octal are 2 and 8 respectively.
= (1100100)2 or (144)8
Then convert each digit of octal number into 3 bit of binary number, then use grouping of 4 bit of binary number.
= (1100100)2 or (001 100 100)2
= (110 0100)2
= (0110 0100)2
= (6 4)16
= (64)16
However, there are two direct methods are available for converting a decimal number into Hexadecimal number − Converting with Remainders and Converting with Division. These are explained as following below.
(a) Converting with Remainders (For integer part)
This is a straightforward method which involve dividing the number to be converted. Let decimal number is N then divide this number from 16 because base of hexadecimal number system is 16. Note down the value of remainder, which will be: 0 to 15 (replace 10, 11, 12, 13, 14, 15 by A, B, C, D, E, F respectively). Again divide remaining decimal number till it became 0 and note every remainder of every step. Then write remainders from bottom to up (or in reverse order), which will be equivalent hexadecimal number of given decimal number. This is procedure for converting an integer decimal number, algorithm is given below.
- Take decimal number as dividend.
- Divide this number by 16 (16 is base of hexadecimal so divisor here).
- Store the remainder in an array (it will be: 0 to 15 because of divisor 16, replace 10, 11, 12, 13, 14, 15 by A, B, C, D, E, F respectively).
- Repeat the above two steps until the number is greater than zero.
- Print the array in reverse order (which will be equivalent hexadecimal number of given decimal number).
Note that dividend (here given decimal number) is the number being divided, the divisor (here base of hexadecimal, i.e., 16) in the number by which the dividend is divided, and quotient (remaining divided decimal number) is the result of the division.
Example − Convert decimal number 540 into hexadecimal number.
Since given number is decimal integer number, so by using above algorithm performing short division by 16 with remainder.
Division | Remainder (R) |
540 / 16 = 33 | 12 = C |
33 / 16 = 2 | 1 |
2 / 16 = 0 | 2 |
0 / 16 = 0 | 0 |
Now, write remainder from bottom to up (in reverse order), this will be 021C (or only 21C) which is equivalent hexadecimal number of decimal integer 540.
But above method can not convert fraction part of a mixed (a number with integer and fraction part) hexadecimal number. For decimal fractional part, the method is explained as following below.
(b) Converting with Remainders (For fractional part)
Let decimal fractional part is M then multiply this number from 16 because base of hexadecimal number system is 16. Note down the value of integer part, which will be − 0 to 15 (replace 10, 11, 12, 13, 14, 15 by A, B, C, D, E, F respectively). Again multiply remaining decimal fractional number till it became 0 and note every integer part of result of every step. Then write noted results of integer part, which will be equivalent fraction hexadecimal number of given decimal number. This is procedure for converting an fractional decimal number, algorithm is given below.
- Take decimal number as multiplicand.
- Multiple this number by 16 (16 is base of hexadecimal so multiplier here).
- Store the value of integer part of result in an array (it will be: 0 to 15, because of multiplier 16, replace 10, 11, 12, 13, 14, 15 by A, B, C, D, E, F respectively).
- Repeat the above two steps until the number became zero.
- Print the array (which will be equivalent fractional hexadecimal number of given decimal fractional number).
Note that a multiplicand (here decimal fractional number) is that to be multiplied by multiplier (here base of hexadecimal, i.e., 16)
Example − Convert decimal fractional number 0.06640625 into hexadecimal number.
Since given number is decimal fractional number, so by using above algorithm performing short multiplication by 16 with integer part.
Multiplication | Resultant integer part |
0.06640625 x 16=1.0625 | 1 |
0.0625 x 16 =1.0 | 1 |
0 x 16=0.0 | 0 |
Now, write these resultant integer part, this will be approximate 0.110 which is equivalent hexadecimal fractional number of decimal fractional 0.06640625.
Converting with Division
This method is guessing hexadecimal number of a decimal number. You need to draw a table of power of 16, For integer part, The algorithm is explained as following below.
- Start with any decimal number.
- List the powers of 16.
- Divide the decimal number by the largest power of 16.
- Find the remainder.
- Divide the remainder by the next power of 16.
- Repeat until you've found the full answer.
Example − Convert decimal number 380 into hexadecimal number.
According to above algorithm, table of power of 16,
Decimal | 163=4096 | 162=256 | 161=16 | 160=1 |
Hexadecimal Digit | 0 | 1 | 7 | C |
Divide the decimal number by the largest power of 16.
= 380 / 256 = 1.484375
So 1 will be first digit or most significant bit (MSB) of hexadecimal number.
Now, remainder will be,
= 380 - 1256 =124
Now, divide this remainder by the next power of 16.
= 124 / 16 = 7.75
So 7 will be next digit or second most significant bit (MSB) of hexadecimal number.
Now, remainder will be,
= 124 - 716 = 12
Because remainder 12(= C) is less than base 16, so C(=12) will be ast (least significant) bit of required hexadecimal number.
Therefore, 17C will be equivalent hexadecimal number of given decimal number 3
Binary to Hexadecimal
Steps
- Step 1 − Divide the binary digits into groups of four (starting from the right).
- Step 2 − Convert each group of four binary digits to one hexadecimal symbol.
Example
Binary Number − 101012
Calculating hexadecimal Equivalent −
Step | Binary Number | Hexadecimal Number |
Step 1 | 101012 | 0001 0101 |
Step 2 | 101012 | 110 510 |
Step 3 | 101012 | 1516 |
Binary Number − 101012 = Hexadecimal Number − 1516
Hexadecimal to Binary
Steps
- Step 1 − Convert each hexadecimal digit to a 4 digit binary number (the hexadecimal digits may be treated as decimal for this conversion).
- Step 2 − Combine all the resulting binary groups (of 4 digits each) into a single binary number.
Example
Hexadecimal Number − 1516
Calculating Binary Equivalent −
Step | Hexadecimal Number | Binary Number |
Step 1 | 1516 | 110 510 |
Step 2 | 1516 | 00012 01012 |
Step 3 | 1516 | 000101012 |
Hexadecimal Number − 1516 = Binary Number − 101012
ASCII
ASCII stands for American Standard Code for Information Interchange. Pronounced "as-kee," the adoption of the ASCII character coding scheme was an important milestone in the history of the computing industry.
Something that computer programmers take for granted today, ASCII codes were developed during the early 1960s as a standard that assigns numeric values to letters, numbers, punctuation marks, and other characters. The uppercase letter "A," for instance, is represented by the number 65, while the lowercase letter "a" is represented by the number 97. The number "0" is represented by the number 48, while the blank space character is represented by the number 32. The first 32 numbers are reserved for non- printable control codes such as the null character (0), audible bell (07), backspace (08), horizontal tab (09), and form feed (12).
printable control codes such as the null character (0), audible bell (07), backspace (08), horizontal tab (09), and form feed (12).
Before the development of ASCII, communication between different computers was difficult or impossible. Each computer manufacturer used its own digital coding scheme for representing characters. IBM, for example, used a 6-bit character coding scheme derived from the binary coded decimal (BCD) system of Hollerith-designed punch cards, while UNIVAC used a 6-bit variant of the US Army's FIELDATA coding system. So in May, 1961, Bob Bemer of IBM requested that ANSI, the American National Standards Institute, develop a standard coding scheme to enable diverse computers to communicate with each other. After lengthy debate, ASCII was published in 1963, shortly before the IBM System/360 computer was released. In the interim, the IBM 360 development team had designed an extended BCD coding system (EBCDIC), and they unfortunately didn't have enough lead time to modify the operating system and peripherals for ASCII prior to the System/360's 1964 release. Many years later, in 1981, IBM introduced their Personal Computer that used the ASCII coding standard, and ASCII has now been widely adopted by most computer manufacturers. Today, most personal computers and their peripherals use ASCII characters.
Below, you will find a table listing the standard ASCII codes, as used by computer programmers in the United States of America.
|
| ||||||||||||||||||||||||||||||||||||||||||||||||||||||||||||||||||||||||||||||||||||||||||||||||||||||||||||||||||||||||||||||||||||||||||||||||||||||||||||||||||||||||||||||||||||||||||||||||||||||||||||||||||||||||||||||||||||||||||||||||||||||||||||||||||||||||||||||||||||||||||||||||||||||||||||||||||||||||||||||||||||||||||||||||||||||||||||||||||||||||||||||||||||||||||||||||||||||||||||||||||||||||||||||||||||||||||||||||||||||||||||||||||||||||||||||||||||||||||||||||||||||||||||||||||||||||||||||||||||||||||||||||
Unicode
ASCII (American Standard Code for Information Interchange) became the first widespread encoding scheme. However, it's limited to only 128 character definitions. This is fine for the most common English characters, numbers, and punctuation, but is a bit limiting for the rest of the world.
Naturally, the rest of the world wants the same encoding scheme for their characters too. However, for a little, while depending on where you were, there might have been a different character displayed for the same ASCII code.
In the end, the other parts of the world began creating their own encoding schemes, and things started to get a little bit confusing. Not only were the coding schemes of different lengths, programs needed to figure out which encoding scheme they were supposed to use.
It became apparent that a new character encoding scheme was needed, which is when the Unicode standard was created. The objective of Unicode is to unify all the different encoding schemes so that the confusion between computers can be limited as much as possible.
These days, the Unicode standard defines values for over 128,000 characters and can be seen at the Unicode Consortium. It has several character encoding forms:
UTF-8: Only uses one byte (8 bits) to encode English characters. It can use a sequence of bytes to encode other characters. UTF-8 is widely used in email systems and on the internet.
UTF-16: Uses two bytes (16 bits) to encode the most commonly used characters. If needed, the additional characters can be represented by a pair of 16-bit numbers.
UTF-32: Uses four bytes (32 bits) to encode the characters. It became apparent that as the Unicode standard grew, a 16-bit number is too small to represent all the characters. UTF-32 is capable of representing every Unicode character as one number.
Note: UTF means Unicode Transformation Unit.
Code Points
A code point is the value that a character is given in the Unicode standard. The values according to Unicode are written as hexadecimal numbers and have a prefix of U+.
For example, to encode the characters we looked at earlier:
A is U+0041
a is U+0061
1 is U+0031
# is U+0023
These code points are split into 17 different sections called planes, identified by numbers 0 through 16. Each plane holds 65,536 code points. The first plane, 0, holds the most commonly used characters and is known as the Basic Multilingual Plane (BMP).
Code Units
The encoding schemes are made up of code units, which are used to provide an index for where a character is positioned on a plane.
Consider UTF-16 as an example. Each 16-bit number is a code unit. The code units can be transformed into code points. For instance, the flat note symbol ♭ has a code point of U+1D160 and lives on the second plane of the Unicode standard (Supplementary Ideographic Plane). It would be encoded using the combination of the 16-bit code units U+D834 and U+DD60.
For the BMP, the values of the code points and code units are identical. This allows a shortcut for UTF-16 that saves a lot of storage space. It only needs to use one 16-bit number to represent those characters.
Computer Software:
Functions
What is an Operating System?
An Operating system (OS) is a software which acts as an interface between the end user and computer hardware. Every computer must have at least one OS to run other programs. An application like Chrome, MS Word, Games, etc needs some environment in which it will run and perform its task. The OS helps you to communicate with the computer without knowing how to speak the computer's language. It is not possible for the user to use any computer or mobile device without having an operating system.
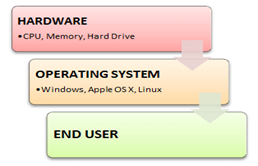
Features of Operating System
Here is a list commonly found important features of an Operating System:
- Protected and supervisor mode
- Allows disk access and file systems Device drivers Networking Security
- Program Execution
- Memory management Virtual Memory Multitasking
- Handling I/O operations
- Manipulation of the file system
- Error Detection and handling
- Resource allocation
- Information and Resource Protection
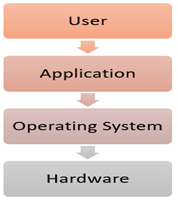
Functions of an Operating System
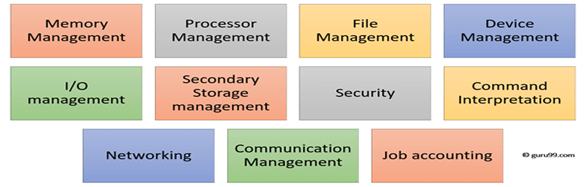
Function of an Operating System
In an operating system software performs each of the function:
- Process management:- Process management helps OS to create and delete processes. It also provides mechanisms for synchronization and communication among processes.
2. Memory management:- Memory management module performs the task of allocation and de-allocation of memory space to programs in need of this resources.
3. File management:- It manages all the file-related activities such as organization storage, retrieval, naming, sharing, and protection of files.
4. Device Management: Device management keeps tracks of all devices. This module also responsible for this task is known as the I/O controller. It also performs the task of allocation and de-allocation of the devices.
5. I/O System Management: One of the main objects of any OS is to hide the peculiarities of that hardware devices from the user.
6. Secondary-Storage Management: Systems have several levels of storage which includes primary storage, secondary storage, and cache storage. Instructions and data must be stored in primary storage or cache so that a running program can reference it.
7. Security:- Security module protects the data and information of a computer system against malware threat and authorized access.
8. Command interpretation: This module is interpreting commands given by the and acting system resources to process that commands.
9. Networking: A distributed system is a group of processors which do not share memory, hardware devices, or a clock. The processors communicate with one another through the network.
10. Job accounting: Keeping track of time & resource used by various job and users.
11. Communication management: Coordination and assignment of compilers, interpreters, and another software resource of the various users of the computer systems.
Types of Operating system
- Batch Operating System
- Multitasking/Time Sharing OS
- Multiprocessing OS
- Real Time OS
- Distributed OS
- Network OS
- Mobile OS
Batch Operating System
Some computer processes are very lengthy and time-consuming. To speed the same process, a job with a similar type of needs are batched together and run as a group.
The user of a batch operating system never directly interacts with the computer. In this type of OS, every user prepares his or her job on an offline device like a punch card and submit it to the computer operator.
Multi-Tasking/Time-sharing Operating systems
Time-sharing operating system enables people located at a different terminal(shell) to use a single computer system at the same time. The processor time (CPU) which is shared among multiple users is termed as time sharing.
Real time OS
A real time operating system time interval to process and respond to inputs is very small. Examples: Military Software Systems, Space Software Systems.
Distributed Operating System
Distributed systems use many processors located in different machines to provide very fast computation to its users.
Network Operating System
Network Operating System runs on a server. It provides the capability to serve to manage data, user, groups, security, application, and other networking functions.
Mobile OS
Mobile operating systems are those OS which is especially that are designed to power smartphones, tablets, and wearables devices.
Some most famous mobile operating systems are Android and iOS, but others include BlackBerry, Web, and watchOS.
Difference between Firmware and Operating System
Firmware | Operating System |
Firmware is one kind of programming that is embedded on a chip in the device which controls that specific device. | OS provides functionality over and above that which is provided by the firmware. |
Firmware is programs that been encoded by the manufacture of the IC or something and cannot be changed. | OS is a program that can be installed by the user and can be changed. |
It is stored on non-volatile memory. | OS is stored on the hard drive. |
Difference between 32-Bit vs. 64 Bit Operating System
Parameters | 32. Bit | 64. Bit |
Architecture and Software | Allow 32 bit of data processing simultaneously | Allow 64 bit of data processing simultaneously |
Compatibility | 32-bit applications require 32-bit OS and CPUs. | 64-bit applications require a 64-bit OS and CPU. |
Systems Available | All versions of Windows 8, Windows 7, Windows Vista, and Windows XP, Linux, etc. | Windows XP Professional, Vista, 7, Mac OS X and Linux. |
Memory Limits | 32-bit systems are limited to 3.2 GB of RAM. | 64-bit systems allow a maximum 17 Billion GB of RAM. |
The advantage of using Operating System
- Allows you to hide details of hardware by creating an abstraction
- Easy to use with a GUI
- Offers an environment in which a user may execute programs/applications
- The operating system must make sure that the computer system convenient to use
- Operating System acts as an intermediary among applications and the hardware components
- It provides the computer system resources with easy to use format
- Acts as an intermediator between all hardware's and software's of the system
Disadvantages of using Operating System
- If any issue occurs in OS, you may lose all the contents which have been stored in your system
- Operating system's software is quite expensive for small size organization which adds burden on them. Example Windows
- It is never entirely secure as a threat can occur at any time
Summary
- An operating system is a software which acts as an interface between the end user and computer hardware
- Operating systems were first developed in the late 1950s to manage tape storage
- The kernel is the central component of a computer operating systems. The only job performed by the kernel is to the manage the communication between the software and the hardware
- Two most popular kernels are Monolithic and MicroKernels
- Process, Device, File, I/O, Secondary-Storage, Memory management are various functions of an Operating System
- Batch, Multitasking/Time Sharing, Multiprocessing, Real Time, Distributed, Network, Mobile are various types of Operating Systems
Moving Files & directories (ls, cd, cat, mkdir, rmdir)
Files and Directories
These commands allow you to create directories and handle files.
Given below is the list of commands in Files and Directories.
Sr.No. | Command & Description |
1 | Cat Displays File Contents |
2 | Cd Changes Directory to dirname |
3 | Chgrp Changes file group |
4 | Chmod Changes permissions |
5 | Cp Copies source file into destination |
6 | File Determines file type |
7 | Find Finds files |
8 | Grep Searches files for regular expressions |
9 | Head Displays first few lines of a file |
10 | Ln Creates softlink on oldname |
11 | Ls Displays information about file type |
12 | Mkdir Creates a new directory dirname |
13 | More Displays data in paginated form |
14 | Mv Moves (Renames) an oldname to newname |
15 | Pwd Prints current working directory |
16 | Rm Removes (Deletes) filename |
17 | Rmdir Deletes an existing directory provided it is empty |
18 | Tail Prints last few lines in a file |
19 | Touch Updates access and modification time of a file |
Manipulating data
The contents of files can be compared and altered with the following commands.
Given below is the list of commands in Manipulating data.
Sr.No. | Command & Description |
1 | Awk Pattern scanning and processing language |
2 | Cmp Compares the contents of two files |
3 | Comm Compares sorted data |
4 | Cut Cuts out selected fields of each line of a file |
5 | Diff Differential file comparator |
6 | Expand Expands tabs to spaces |
7 | Join Joins files on some common field |
8 | Perl Data manipulation language |
9 | Sed Stream text editor |
10 | Sort Sorts file data |
11 | Split Splits file into smaller files |
12 | Tr Translates characters |
13 | Uniq Reports repeated lines in a file |
14 | Wc Counts words, lines, and characters |
15 | Vi Opens vi text editor |
16 | Vim Opens vim text editor |
17 | Fmt Simple text formatter |
18 | Spell Checks text for spelling error |
19 | Ispell Checks text for spelling error |
20 | Emacs GNU project Emacs |
21 | Ex, edit Line editor |
22 | Emacs GNU project Emacs |
Compressed Files
Files may be compressed to save space. Compressed files can be created and examined.
Sr.No. | Command & Description |
1 | Compress Compresses files |
2 | Gunzip Helps uncompress gzipped files |
3 | Gzip GNU alternative compression method |
4 | Uncompress Helps uncompress files |
5 | Unzip List, test and extract compressed files in a ZIP archive |
6 | Zcat Cat a compressed file |
7 | Zcmp Compares compressed files |
8 | Zdiff Compares compressed files |
9 | Zmore File perusal filter for crt viewing of compressed text |
Getting Information
Various Unix manuals and documentation are available on-line. The following Shell commands give information −
Sr.No. | Command & Description |
1 | Apropos Locates commands by keyword lookup |
2 | Info Displays command information pages online |
2 | Man Displays manual pages online |
3 | Whatis Searches the whatis database for complete words |
4 | Yelp GNOME help viewer |
Network Communication
These following commands are used to send and receive files from a local Unix hosts to the remote host around the world.
Sr.No. | Command & Description |
1 | Ftp File transfer program |
2 | Rcp Remote file copy |
3 | Rlogin Remote login to a Unix host |
4 | Rsh Remote shell |
5 | Tftp Trivial file transfer program |
6 | Telnet Makes terminal connection to another host |
7 | Ssh Secures shell terminal or command connection |
8 | Scp Secures shell remote file copy |
9 | Sftp Secures shell file transfer program |
Some of these commands may be restricted at your computer for security reasons.
Messages between Users
The Unix systems support on-screen messages to other users and world-wide electronic mail −
Sr.No. | Command & Description |
1 | Evolution GUI mail handling tool on Linux |
2 | Simple send or read mail program |
3 | Mesg Permits or denies messages |
4 | Parcel Sends files to another user |
5 | Pine Vdu-based mail utility |
6 | Talk Talks to another user |
7 | Write Writes message to another user |
Programming Utilities
The following programming tools and languages are available based on what you have installed on your Unix.
Given below is the list of tools and languages in Programming Utilities.
Sr.No. | Command & Description |
1 | Dbx Sun debugger |
2 | Gdb GNU debugger |
3 | Make Maintains program groups and compile programs |
4 | Nm Prints program's name list |
5 | Size Prints program's sizes |
6 | Strip Removes symbol table and relocation bits |
7 | Cb C program beautifier |
8 | Cc ANSI C compiler for Suns SPARC systems |
9 | Ctrace C program debugger |
10 | Gcc GNU ANSI C Compiler |
11 | Indent Indent and format C program source |
12 | Bc Interactive arithmetic language processor |
13 | Gcl GNU Common Lisp |
14 | Perl General purpose language |
15 | Php Web page embedded language |
16 | Py Python language interpreter |
17 | Asp Web page embedded language |
18 | CC C++ compiler for Suns SPARC systems |
19 | g++ GNU C++ Compiler |
20 | Javac JAVA compiler |
21 | Appletvieweir JAVA applet viewer |
22 | Netbeans Java integrated development environment on Linux |
23 | Sqlplus Runs the Oracle SQL interpreter |
24 | Sqlldr Runs the Oracle SQL data loader |
25 | Mysql Runs the mysql SQL interpreter |
Misc Commands
These commands list or alter information about the system −
Given below is the list of Misc Commands in Unix.
Sr.No. | Command & Description |
1 | Chfn Changes your finger information |
2 | Chgrp Changes the group ownership of a file |
3 | Chown Changes owner |
4 | Date Prints the date |
5 | Determin Automatically finds terminal type |
6 | Du Prints amount of disk usage |
7 | Echo Echo arguments to the standard options |
8 | Exit Quits the system |
9 | Finger Prints information about logged-in users |
10 | Groupadd Creates a user group |
11 | Groups Show group memberships |
12 | Homequota Shows quota and file usage |
13 | Iostat Reports I/O statistics |
14 | Kill Sends a signal to a process |
15 | Last Shows last logins of users |
16 | Logout Logs off Unix |
17 | Lun Lists user names or login ID |
18 | Netstat Shows network status |
19 | Passwd Changes user password |
20 | Passwd Changes your login password |
21 | Printenv Displays value of a shell variable |
22 | Ps Displays the status of current processes |
23 | Ps Prints process status statistics |
24 | Quota -v Displays disk usage and limits |
25 | Reset Resets terminal mode |
26 | Script Keeps script of terminal session |
27 | Script Saves the output of a command or process |
28 | Setenv Sets environment variables |
30 | Stty Sets terminal options |
31 | Time Helps time a command |
32 | Top Displays all system processes |
33 | Tset Sets terminal mode |
34 | Tty Prints current terminal name |
35 | Umask Show the permissions that are given to view files by default |
36 | Uname Displays name of the current system |
37 | Uptime Gets the system up time |
38 | Useradd Creates a user account |
39 | Users Prints names of logged in users |
40 | Vmstat Reports virtual memory statistics |
41 | w Shows what logged in users are doing |
42 | Who Lists logged in users |
Linux Directory Commands
1. Pwd Command
The pwd command is used to display the location of the current working directory.
Syntax:
- Pwd
Output:

2. Mkdir Command
The mkdir command is used to create a new directory under any directory.
Syntax:
- Mkdir <directory name>
Output:

3. Rmdir Command
The rmdir command is used to delete a directory.
Syntax:
- Rmdir <directory name>
Output:

4. Ls Command
The ls command is used to display a list of content of a directory.
Syntax:
- Ls
Output:
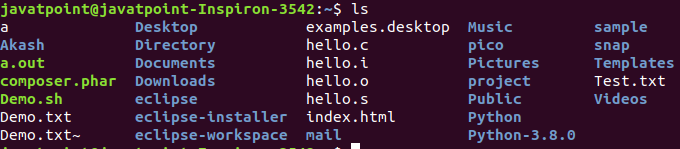
5. Cd Command
The cd command is used to change the current directory.
Syntax:
- Cd <directory name>
Output:

Linux File commands
6. Touch Command
The touch command is used to create empty files. We can create multiple empty files by executing it once.
Syntax:
- Touch <file name>
- Touch <file1> <file2> ....
Output:

7. Cat Command
The cat command is a multi-purpose utility in the Linux system. It can be used to create a file, display content of the file, copy the content of one file to another file, and more.
Syntax:
- Cat [OPTION]... [FILE]..
To create a file, execute it as follows:
- Cat > <file name>
- // Enter file content
Press "CTRL+ D" keys to save the file. To display the content of the file, execute it as follows:
- Cat <file name>
Output:

8. Rm Command
The rm command is used to remove a file.
Syntax:
Rm <file name>
Output:

9. Cp Command
The cp command is used to copy a file or directory.
Syntax:
To copy in the same directory:
- Cp <existing file name> <new file name>
To copy in a different directory:
Output:

10. Mv Command
The mv command is used to move a file or a directory form one location to another location.
Syntax:
- Mv <file name> <directory path>
Output:

11. Rename Command
The rename command is used to rename files. It is useful for renaming a large group of files.
Syntax:
- Rename 's/old-name/new-name/' files
For example, to convert all the text files into pdf files, execute the below command:
- Rename 's/\.txt$/\.pdf/' *.txt
Output:
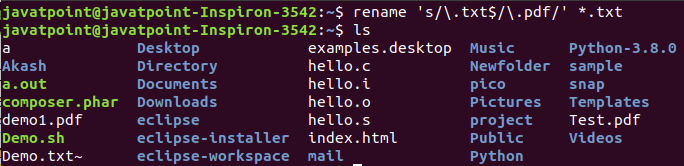
Linux File Content Commands
12. Head Command
The head command is used to display the content of a file. It displays the first 10 lines of a file.
Syntax:
- Head <file name>
Output:
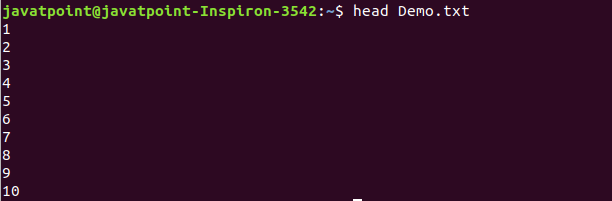
13. Tail Command
The tail command is similar to the head command. The difference between both commands is that it displays the last ten lines of the file content. It is useful for reading the error message.
Syntax:
- Tail <file name>
Output:
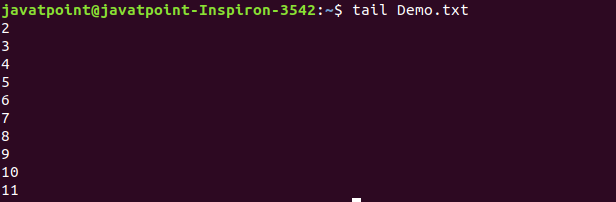
14. Tac Command
The tac command is the reverse of cat command, as its name specified. It displays the file content in reverse order (from the last line).
Syntax:
- Tac <file name>
Output:
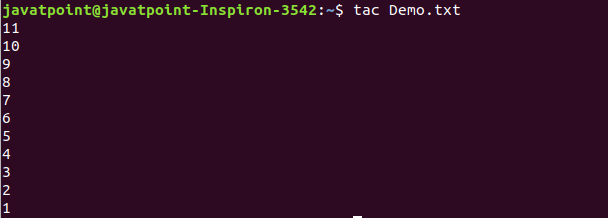
15. More command
The more command is quite similar to the cat command, as it is used to display the file content in the same way that the cat command does. The only difference between both commands is that, in case of larger files, the more command displays screenful output at a time.
In more command, the following keys are used to scroll the page:
ENTER key: To scroll down page by line.
Space bar: To move to the next page.
b key: To move to the previous page.
/ key: To search the string.
Syntax:
- More <file name>
Output:
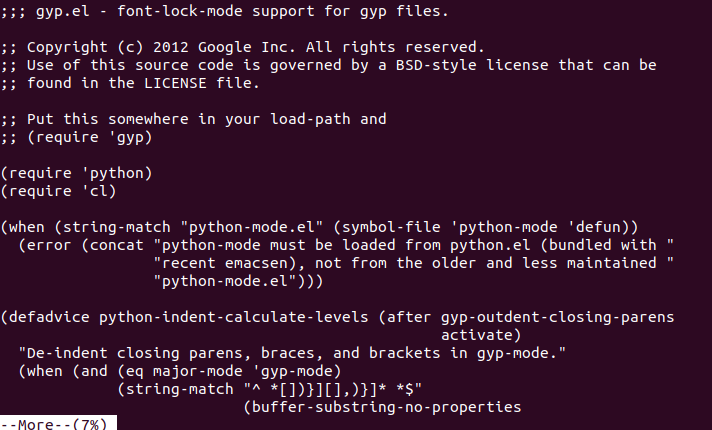
16. Less Command
The less command is similar to the more command. It also includes some extra features such as 'adjustment in width and height of the terminal.' Comparatively, the more command cuts the output in the width of the terminal.
Syntax:
- Less <file name>
Output:
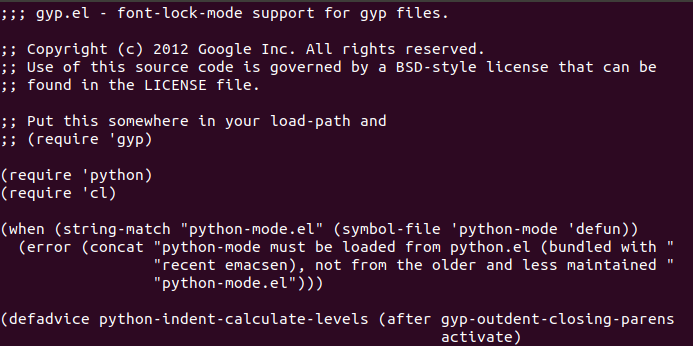
Linux User Commands
17. Su Command
The su command provides administrative access to another user. In other words, it allows access of the Linux shell to another user.
Syntax:
- Su <user name>
Output:

18. Id Command
The id command is used to display the user ID (UID) and group ID (GID).
Syntax:
- Id
Output:

19. Useradd Command
The useradd command is used to add or remove a user on a Linux server.
Syntax:
- Useradd username
Output:

20. Passwd Command
The passwd command is used to create and change the password for a user.
Syntax:
- Passwd <username>
Output:

21. Groupadd Command
The groupadd command is used to create a user group.
Syntax:
- Groupadd <group name>
Output:

Linux Filter Commands
22. Cat Command
The cat command is also used as a filter. To filter a file, it is used inside pipes.
Syntax:
- Cat <fileName> | cat or tac | cat or tac |. . .
Output:
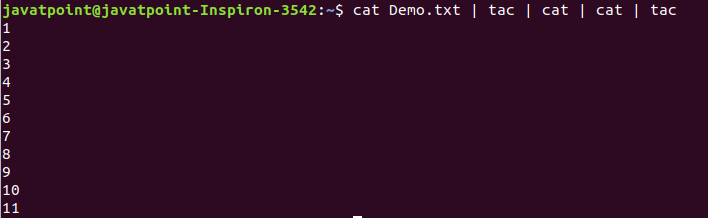
23. Cut Command
The cut command is used to select a specific column of a file. The '-d' option is used as a delimiter, and it can be a space (' '), a slash (/), a hyphen (-), or anything else. And, the '-f' option is used to specify a column number.
Syntax:
- Cut -d(delimiter) -f(columnNumber) <fileName>
Output:
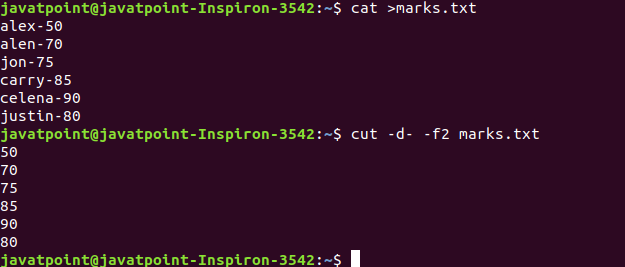
24. Grep Command
The grep is the most powerful and used filter in a Linux system. The 'grep' stands for "global regular expression print." It is useful for searching the content from a file. Generally, it is used with the pipe.
Syntax:
- Command | grep <searchWord>
Output:

25. Comm Command
The 'comm' command is used to compare two files or streams. By default, it displays three columns, first displays non-matching items of the first file, second indicates the non-matching item of the second file, and the third column displays the matching items of both files.
Syntax:
- Comm <file1> <file2>
Output:
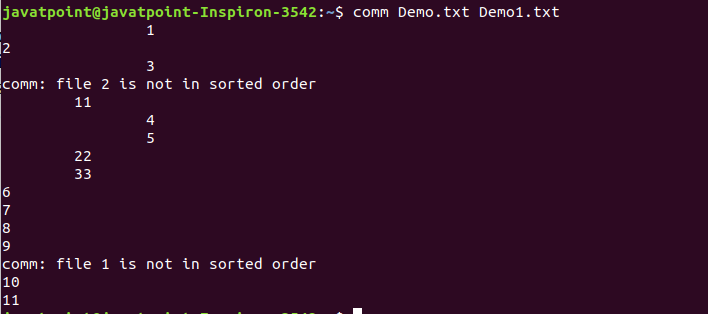
26. Sed command
The sed command is also known as stream editor. It is used to edit files using a regular expression. It does not permanently edit files; instead, the edited content remains only on display. It does not affect the actual file.
Syntax:
- Command | sed 's/<oldWord>/<newWord>/'
Output:

27. Tee command
The tee command is quite similar to the cat command. The only difference between both filters is that it puts standard input on standard output and also write them into a file.
Syntax:
- Cat <fileName> | tee <newFile> | cat or tac |.....
Output:
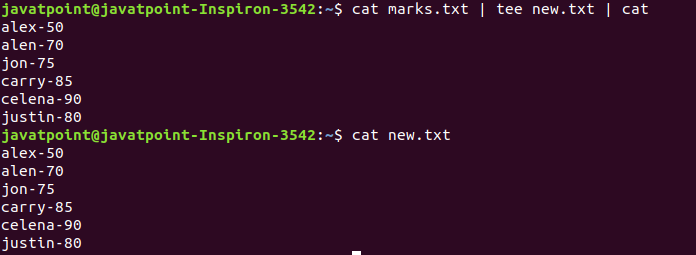
28. Tr Command
The tr command is used to translate the file content like from lower case to upper case.
Syntax:
- Command | tr <'old'> <'new'>
Output:

29. Uniq Command
The uniq command is used to form a sorted list in which every word will occur only once.
Syntax:
- Command <fileName> | uniq
Output:

30. Wc Command
The wc command is used to count the lines, words, and characters in a file.
Syntax:
- Wc <file name>
Output:

31. Od Command
The od command is used to display the content of a file in different s, such as hexadecimal, octal, and ASCII characters.
Syntax:
- Od -b <fileName> // Octal format
- Od -t x1 <fileName> // Hexa decimal format
- Od -c <fileName> // ASCII character format
Output:
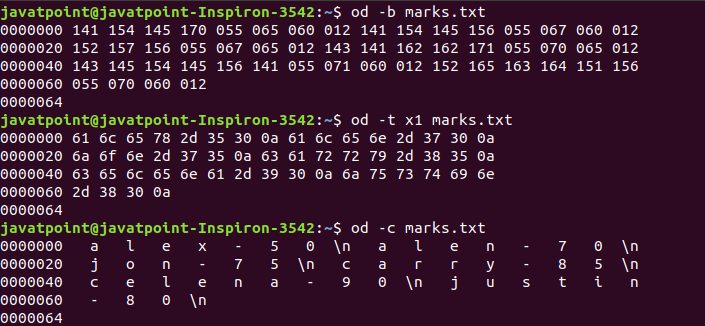
32. Sort Command
The sort command is used to sort files in alphabetical order.
Syntax:
- Sort <file name>
Output:

33. Gzip Command
The gzip command is used to truncate the file size. It is a compressing tool. It replaces the original file by the compressed file having '.gz' extension.
Syntax:
- Gzip <file1> <file2> <file3>...
Output:
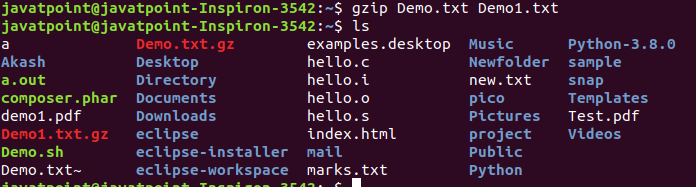
34. Gunzip Command
The gunzip command is used to decompress a file. It is a reverse operation of gzip command.
Syntax:
- Gunzip <file1> <file2> <file3>. .
Output:
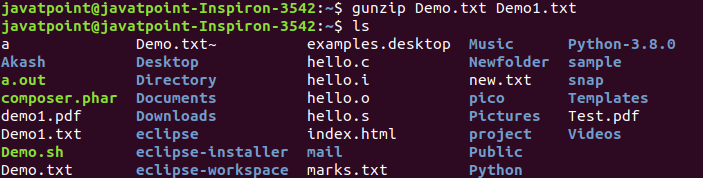
Linux Utility Commands
35. Find Command
The find command is used to find a particular file within a directory. It also supports various options to find a file such as byname, by type, by date, and more.
The following symbols are used after the find command:
(.) : For current directory name
(/) : For root
Syntax:
- Find . -name "*.pdf"
Output:
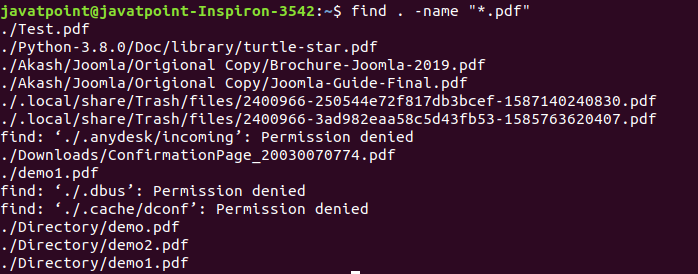
36. Locate Command
The locate command is used to search a file by file name. It is quite similar to find command; the difference is that it is a background process. It searches the file in the database, whereas the find command searches in the file system. It is faster than the find command. To find the file with the locates command, keep your database updated.
Syntax:
- Locate <file name>
Output:
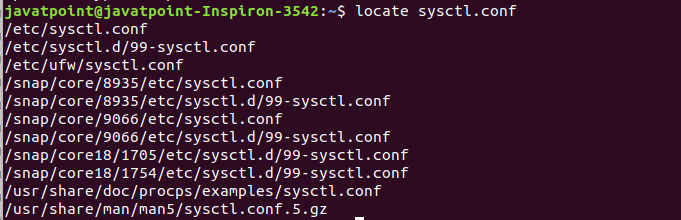
37. Date Command
The date command is used to display date, time, time zone, and more.
Syntax:
- Date
Output:

38. Cal Command
The cal command is used to display the current month's calendar with the current date highlighted.
Syntax:
- Cal<
Output:
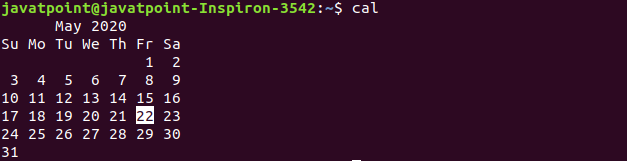
39. Sleep Command
The sleep command is used to hold the terminal by the specified amount of time. By default, it takes time in seconds.
Syntax:
- Sleep <time>
Output:

40. Time Command
The time command is used to display the time to execute a command.
Syntax:
- Time
Output:

41. Zcat Command
The zcat command is used to display the compressed files.
Syntax:
- Zcat <file name>
Output:
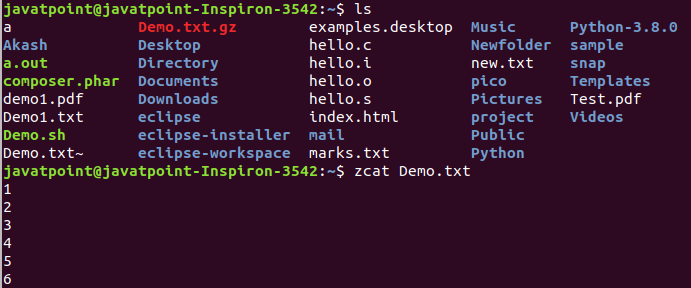
42. Df Command
The df command is used to display the disk space used in the file system. It displays the output as in the number of used blocks, available blocks, and the mounted directory.
Syntax:
- Df
Output:
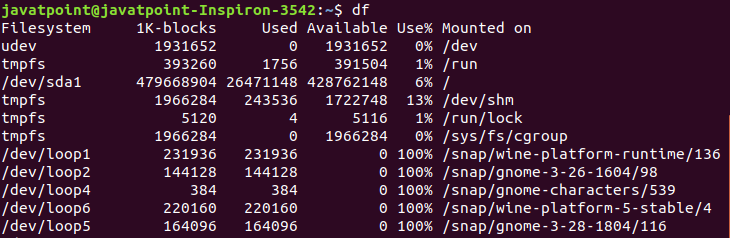
43. Mount Command
The mount command is used to connect an external device file system to the system's file system.
Syntax:
- Mount -t type <device> <directory>
Output:
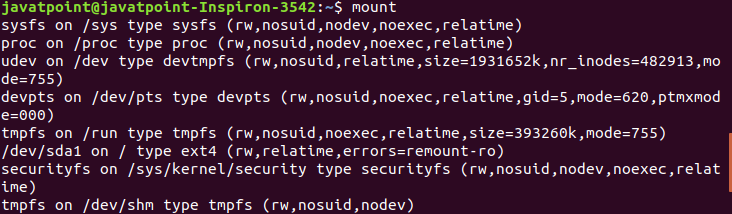
44. Exit Command
Linux exit command is used to exit from the current shell. It takes a parameter as a number and exits the shell with a return of status number.
Syntax:
- Exit
Output:

After pressing the ENTER key, it will exit the terminal.
45. Clear Command
Linux clear command is used to clear the terminal screen.
Syntax:
- Clear
Output:
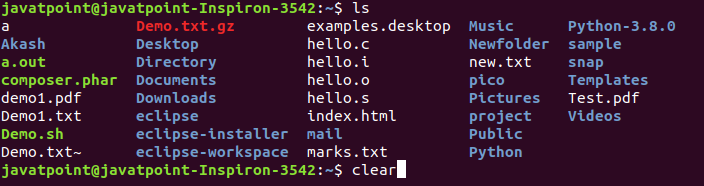
After pressing the ENTER key, it will clear the terminal screen.
Linux Networking Commands
46. Ip Command
Linux ip command is an updated version of the ipconfig command. It is used to assign an IP address, initialize an interface, disable an interface.
Syntax:
- Ip a or ip addr
Output:
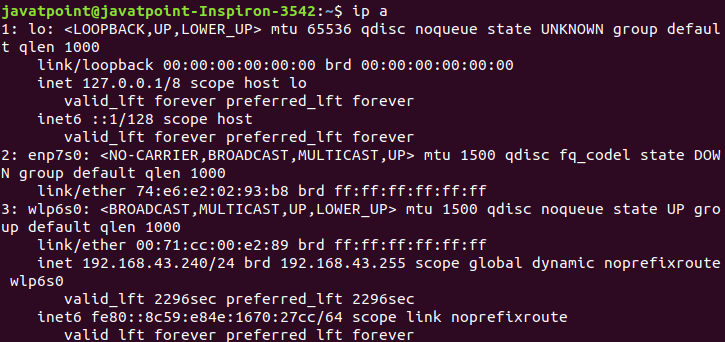
47. Ssh Command
Linux ssh command is used to create a remote connection through the ssh protocol.
Syntax:
- Ssh user_name@host(IP/Domain_name)</p>
48. Mail Command
The mail command is used to send emails from the command line.
Syntax:
- Mail -s "Subject" <recipient address>
Output:

49. Ping Command
The ping command is used to check the connectivity between two nodes, that is whether the server is connected. It is a short form of "Packet Internet Groper."
Syntax:
- Ping <destination>
Output:
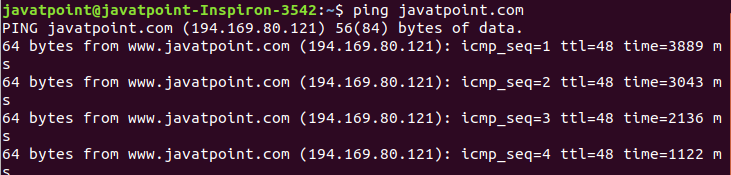
50. Host Command
The host command is used to display the IP address for a given domain name and vice versa. It performs the DNS lookups for the DNS Query.
Syntax:
- Host <domain name> or <ip address>
Output:

Language Processors –
Assembly language is machine dependent yet mnemonics that are being used to represent instructions in it are not directly understandable by machine and high Level language is machine independent. A computer understands instructions in machine code, i.e. in the form of 0s and 1s. It is a tedious task to write a computer program directly in machine code. The programs are written mostly in high level languages like Java, C++, Python etc. and are called source code. These source code cannot be executed directly by the computer and must be converted into machine language to be executed. Hence, a special translator system software is used to translate the program written in high-level language into machine code is called Language Processor and the program after translated into machine code (object program / object code).
The language processors can be any of the following three types:
- Compiler –
The language processor that reads the complete source program written in high level language as a whole in one go and translates it into an equivalent program in machine language is called as a Compiler.
Example: C, C++, C#, Java
In a compiler, the source code is translated to object code successfully if it is free of errors. The compiler specifies the errors at the end of compilation with line numbers when there are any errors in the source code. The errors must be removed before the compiler can successfully recompile the source code again.>

2. Assembler –
The Assembler is used to translate the program written in Assembly language into machine code. The source program is a input of assembler that contains assembly language instructions. The output generated by assembler is the object code or machine code understandable by the computer.

3. Interpreter –
The translation of single statement of source program into machine code is done by language processor and executes it immediately before moving on to the next line is called an interpreter. If there is an error in the statement, the interpreter terminates its translating process at that statement and displays an error message. The interpreter moves on to the next line for execution only after removal of the error. An Interpreter directly executes instructions written in a programming or scripting language without previously converting them to an object code or machine code.
Example: Perl, Python and Matlab.
Difference between Compiler and Interpreter –
Compiler | Interpreter |
A compiler is a program which coverts the entire source code of a programming language into executable machine code for a CPU. | Interpreter takes a source program and runs it line by line, translating each line as it comes to it. |
Compiler takes large amount of time to analyze the entire source code but the overall execution time of the program is comparatively faster. | Interpreter takes less amount of time to analyze the source code but the overall execution time of the program is slower. |
Compiler generates the error message only after scanning the whole program, so debugging is comparatively hard as the error can be present any where in the program. | Its Debugging is easier as it continues translating the program until the error is met |
Generates intermediate object code. | No intermediate object code is generated. |
Examples: C, C++, Java | Examples: Python, Perl |
Overview of Word
In a word processor, you are presented with a blank white sheet as shown below. The text is added to the document area and after it has been inserted formatted or adjusted to your preference. Below is an example of a blank Microsoft Word window with areas of the window highlighted.
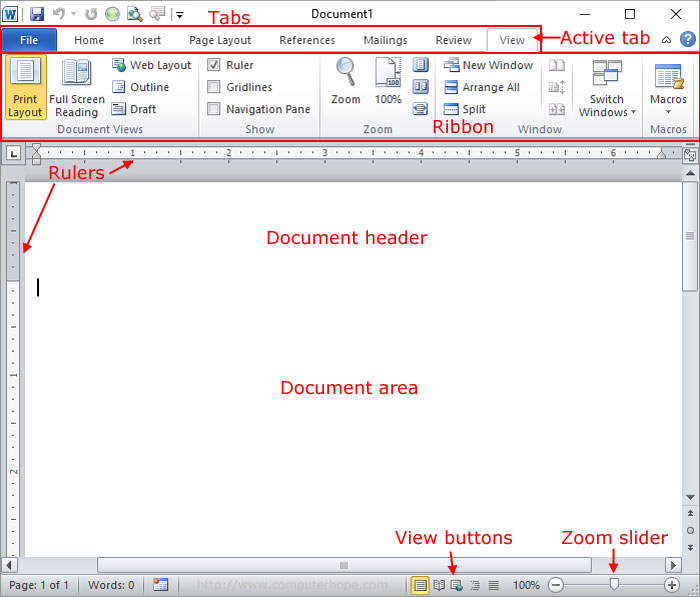
Features of a word processor
Unlike a basic plaintext editor, a word processor offers several additional features that can give your document or other text a more professional appearance. Below is a listing of some of the most popular features of a word processor.
Note
Some more advanced text editors can perform some of these functions.
Text formatting - Changing the font, font size, font color, bold, italicizing, underline, etc.
Copying, cutting, and pasting - Once text is entered into a document, it can be copied or cut and pasted in the current document or another document.
Multimedia - Insert clip art, charts, images, pictures, and video into a document.
Spelling and Grammar - Checks for spelling and grammar errors in a document.
Adjust the layout - Capable of modifying the margins, size, and layout of a document.
Find - Word processors give you the ability to quickly find any word or text in any size of the document.
Search and Replace - You can use the Search and Replace feature to replace any text throughout a document.
Indentation and lists - Set and format tabs, bullet lists, and number lists.
Insert tables - Add tables to a document.
Word wrap - Word processors can detect the edges of a page or container and automatically wrap the text using word wrap.
Header and footer - Being able to adjust and change text in the header and footer of a document.
Thesaurus - Look up alternatives to a word without leaving the program.
Multiple windows - While working on a document, you can have additional windows with other documents for comparison or move text between documents.
AutoCorrect - Automatically correct common errors (e.g., typing "teh" and having it autocorrected to "the").
Mailers and labels - Create mailers or print labels.
Import data - Import and format data from CSV, database, or another source.
Headers and footers - The headers and footers of a document can be customized to contain page numbers, dates, footnotes, or text for all pages or specific pages of the document.
Merge - Word processors allow data from other documents and files to be automatically merged into a new document. For example, you can mail merge names into a letter.
Macros - Setup macros to perform common tasks.
Collaboration - More modern word processors help multiple people work on the same document at the same time.
Examples and top uses of a word processor
A word processor is one of the most used computer programs because of its versatility in creating a document. Below is a list of the top examples of how you could use a word processor.
Book - Write a book.
Document - Any text document that requires formatting.
Help documentation - Support documentation for a product or service.
Journal - Keep a digital version of your daily, weekly, or monthly journal.
Letter - Write a letter to one or more people. Mail merge could also be used to automatically fill in the name, address, and other fields of the letter.
Marketing plan - An overview of a plan to help market a new product or service.
Memo - Create a memo for employees.
Report - A status report or book report.
Résumé - Create or maintain your résumé.
Spreadsheet overview
Below is a basic example of what a Microsoft Excel spreadsheet looks like, with all the important features of a spreadsheet highlighted.
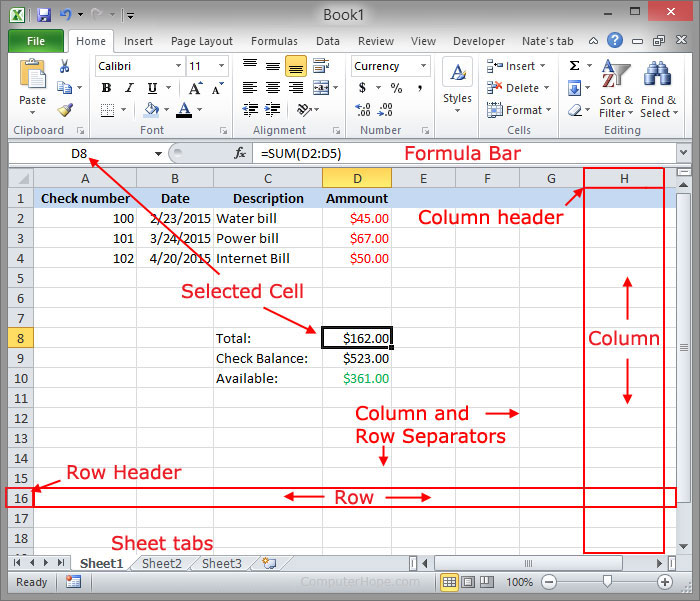
In the above example, this spreadsheet is listing three different checks, the date, their description, and the value of each check. These values are then added together to get the total of $162.00 in cell D6. That value is subtracted from the check balance to give an available $361.00 in cell D8.
Difference between a workbook, worksheet, and spreadsheet
Because the terms spreadsheet, workbook, and worksheet are so similar, there often is confusion when trying to understand their differences. When you open Microsoft Excel (a spreadsheet program), you're opening a workbook. A workbook can contain one or more different worksheets that are accessed through the tabs at the bottom of the worksheet your currently viewing. What's often most confusing is that a worksheet is synonymous with a spreadsheet. In other words, a spreadsheet and worksheet mean the same thing. However, most people only refer to the program as a spreadsheet program and the files it creates as spreadsheet files or worksheets.
Examples and uses of a spreadsheet
Although spreadsheets are most often used with anything containing numbers, the uses of a spreadsheet are almost endless. Below are some other popular uses of spreadsheets.
Finance
Spreadsheets are ideal for financial data, such as your checking account information, budgets, taxes, transactions, billing, invoices, receipts, forecasts, and any payment system.
Forms
Form templates can be created to handle inventory, evaluations, performance reviews, quizzes, time sheets, patient information, and surveys.
School and grades
Teachers can use spreadsheets to track students, calculate grades, and identify relevant data, such as high and low scores, missing tests, and students who are struggling.
Lists
Managing a list in a spreadsheet is a great example of data that does not contain numbers, but still can be used in a spreadsheet. Great examples of spreadsheet lists include telephone, to-do, and grocery lists.
Sports
Spreadsheets can keep track of your favorite player stats or stats on the whole team. With the collected data, you can also find averages, high scores, and statistical data. Spreadsheets can even be used to create tournament brackets.
How do I enter data in a spreadsheet?
In a spreadsheet, data is entered in one or more cells. To enter data in a cell, follow the steps below.
Click the cell where you want to enter data.
Start typing the data using your keyboard. The data is automatically entered in the selected cell.
Or
Click the cell where you want to enter additional data.
Click in the formula bar, located between the Ribbon and all cells, where you want to start entering the additional data.
Type the data using your keyboard. The data is automatically entered in the selected cell.
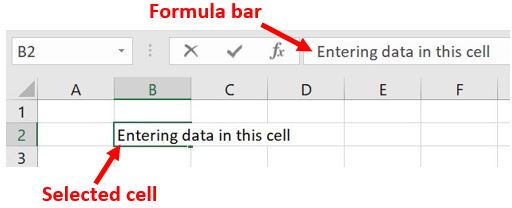
If you want to add additional data to a cell that already has data entered in it, follow the steps below.
Click the cell where you want to enter additional data.
Click in the formula bar, located between the Ribbon and all cells, where you want to start entering the additional data.
Type the data using your keyboard. The data is automatically entered in the selected cell where the mouse cursor is placed in the formula bar.
Why not use a word processor instead of a spreadsheet?
Although some uses above could be done in a word processor, spreadsheets have a considerable advantage over word processors when it comes to numbers. It would be impossible to calculate multiple numbers in a word processor and have the value of the calculation immediately appear. Spreadsheets are also more dynamic with the data and can hide, show, and sort information to make processing lots of information easier.
What is an active worksheet?
An active worksheet is the worksheet that is currently open. For example, in the earlier Excel picture, the sheet tabs at the bottom show "Sheet1," "Sheet2," and "Sheet3," with Sheet1 being the active worksheet. The active tab usually has a white background behind the tab name.
How many worksheets open by default?
In Microsoft Excel 2016 and earlier and OpenOffice Calc, by default, there are three sheet tabs that open (Sheet1, Sheet2, and Sheet3). In Google Sheets, your spreadsheets starts with one sheet (Sheet1).
In Microsoft Excel 365, by default, there is only one sheet tab that opens (Sheet1).
What is the length limit of a worksheet name?
Not to be confused with the file name, in Microsoft Excel, there is a 31 character limit for each worksheet name.
How are rows and columns labeled?
In all spreadsheet programs, including Microsoft Excel, rows are labeled using numbers (e.g., 1 to 1,048,576). All columns are labeled with letters from A to Z, then with two letters. For example, after the letter Z, the next column is AA, AB, AC, ..., AZ and then incrementing to BA, BB, BC, etc., to the last column XFD.
When working with a cell, you combine the column with the row. For example, the very first cell is in column A and on row 1, so the cell is labeled as A1.
What does Microsoft PowerPoint (PPT) mean?
Microsoft PowerPoint is a powerful presentation software developed by Microsoft. It is a standard component of the company's Microsoft Office suite software, and is bundled together with Word, Excel and other Office productivity tools.
The program uses slides to convey information rich in multimedia and is used to create complex business presentations, simple educational outlines and much more.
PowerPoint (PPT)
PowerPoint was developed by Dennis Austin and Thomas Rudkin at Forethought Inc. It was supposed to be named Presenter, but the name was not adapted due to trademark issues. It was renamed PowerPoint in 1987 as suggested by Robert Gaskins.
In August of 1987, Microsoft bought Forethought for $14 million and turned it into its graphics business unit, where the company continued to develop the software. The first iteration was launched together with Windows 3.0 in 1990. It only allowed slide progression in one direction – forward – and the amount of customization was fairly limited.
Although it was conceived only for Macintosh computers in the very beginning, PowerPoint quickly became one of the most iconic trademarks and the first important acquisition of Microsoft. Even today, it holds up to 95 percent of the market share of presentation software.
PowerPoint allows users to create media-rich presentations constituted by a series of slides. Since it’s fully integrated with the other tools of the Microsoft Office suite, the user can import content created with Excel or Word into PowerPoint, as well as other media such as pictures, audio, and video clips.
To create slides, a series of templates are used to provide the user with pre-defined layouts for different purposes. Once the theme that will be used in the presentation is set by defining a standard font, background color, and layout, that slide is saved as “master slide.” The user can either change each other slide accordingly, or edit the master slide to propagate the change to all the other slides uniformly.
During a PowerPoint presentation, the presenter has the liberty to define the pace by controlling the flow manually or having the slide swap at preset intervals, which may also be different for each slide. Individual elements on a slide may also appear after a certain command is issued, such as bullet points or videos.
PowerPoint experienced a very significant change in PowerPoint 97, which added predefined transition effects and allowed the user to time them appropriately so that slides would transition automatically. This allowed a presenter to follow a predefined progression and go on with the presentation without pausing to change or read the slides. PowerPoint 2007 introduced the "ribbon" interface, marking a drastic change from the previous interface style.
In older versions of PowerPoint, presentations were saved only as a standard .pptx format. However, newer versions from 2013 and 2016 allow the users to save presentations in different common formats such as pictures (JPEG, GIF, PNG, etc.), videos (WMV or MPEG-4), or text (PDF).